Mainkan puzzle pada Excel
MehmetSalihKoten, pengguna Reddit, telah mencipta versi Tetris yang berfungsi sepenuhnya dalam Microsoft Excel.
Fungsi SUM dalam Excel agak biasa digunakan. Di bawah ialah butiran tentang cara mengira fungsi SUM dan isu berkaitan dalam Microsoft Excel.
Jika tugas anda adalah kerja pejabat dan anda sering perlu memproses banyak data dalam hamparan Excel, anda mungkin sudah tahu bahawa perisian ini mempunyai banyak fungsi yang berguna. Daripada fungsi mudah seperti penambahan, penolakan, pendaraban dan pembahagian kepada fungsi kompleks seperti tarikh, pengiraan nombor terkecil dan terbesar, dsb. Dalam artikel ini, kita akan mempelajari bersama fungsi SUM dalam Excel.
Ini adalah kandungan utama dalam artikel ini:
Apakah fungsi SUM dalam Excel?
Ringkasnya, fungsi SUM menambah nilai. Ia direka bentuk untuk mengembalikan fungsi SUM bagi nilai yang dibekalkan pengguna, daripada nilai individu, julat, rujukan sel atau gabungan ketiga-tiganya. Fungsi SUM dalam Excel boleh mengendalikan sehingga 255 rujukan individu dengan baik.
Formula fungsi SUM dalam Excel
Memahami formula fungsi SUM dalam Excel boleh membantu anda memahami dengan jelas cara fungsi ini berfungsi. Jumlah formula fungsi dalam Excel adalah seperti berikut:
Fungsi SUM mempunyai dua struktur supaya boleh ditulis dalam dua cara:
Nota dalam pengiraan SUM:
Fungsi SUM biasa
"Ahli" fungsi SUM dalam Excel semuanya mempunyai dua perkara yang sama: pertama, mereka menjumlahkan semua nilai dalam satu cara, kedua, mereka semua mempunyai SUM dalam nama.
Fungsi pertama, SUM hanya menjumlahkan nilai input dan output hasil. Fungsi SUM yang lain melakukan tugas yang sama tetapi dengan beberapa perubahan. Sebagai contoh, SUMIF hanya menambah nilai yang memenuhi syarat tertentu. SUMPRODUCT melakukan operasi aritmetik pada tatasusunan, kemudian menjumlahkan hasilnya.
Walaupun semua fungsi SUM mengira jumlah, itu bukan satu-satunya ciri mereka. Memahami cara menggunakan fungsi SUM lain boleh meningkatkan produktiviti anda. Anda tidak perlu menggabungkan SUM dengan fungsi Excel yang lain, sebaliknya, gunakan sahaja fungsi SUM yang sesuai dengan keperluan anda.
Beberapa fungsi SUM yang popular hari ini:

Dalam jadual di atas, terdapat empat jenis fungsi SUM dan di bawah saya akan menerangkan setiap contoh khusus:
1. Contoh 1, jumlah integer: =SUM(10,11,19) bermakna menambah nombor 10,11,19 dan 40 ialah hasil 40.
2. Contoh 2, hasil tambah nombor perpuluhan: =SUM(10.2,9.6,2,4) , hanyalah penambahan 10.2+9.6+2.4 dan memberikan keputusan 25.8.
3. Contoh 3, hasil tambah nombor pecahan: =SUM(4/2,8/2) . Pengiraan menambah nombor 4/2 dan 8/2 dan hasilnya ialah 6.
4. Contoh 4, fungsi SUM gagal kerana ia mengandungi kandungan bukan angka dan itu juga sebab mengapa pengiraan menghasilkan #Nama? ralat .
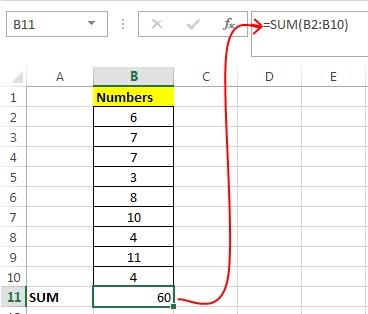
5. Gunakan bentuk kedua bagi fungsi SUM [=SUM(B2:B10)] untuk mengira jumlah nombor dalam julat nombor (B2:B10) dan bukannya parameter dan menghasilkan keputusan 60.
Memendekkan pengiraan SUM:
Daripada menulis pengiraan dengan cara yang mudah, anda boleh menggunakan yang berikut:

Mula-mula, pilih julat nombor kemudian tekan " Alt + " dan hasilnya akan dipaparkan dalam kotak seterusnya.
Pengiraan lain seperti (+, - , / dan *) boleh digunakan dalam fungsi SUM. Contohnya, =SUM(2*4) dan fungsi SUM akan mengeluarkan 8. Begitu juga dengan pengiraan yang tinggal.
Malah, fungsi SUM akan mengendalikan semua set nombor termasuk julat atau pengiraan. Jadi perkara pertama ia akan menilai hasil operasi tampalan jika tiada perbezaan maka ia akan menghasilkan hasilnya.
1. Anda boleh menggunakan fungsi SUM bersama-sama dengan fungsi lain. Berikut ialah contoh pengiraan purata bulanan:

=SUM(A2:L2)/COUNTA(A2:L2)
2. JUMLAH A2:L2 dibahagikan dengan bilangan bulan dalam setahun dalam A2:L2 tidak termasuk sel kosong.
1. Biasanya, untuk menjumlahkan sel dengan lokasi yang sama dalam halaman, anda perlu mengklik pada sel tersebut pada setiap halaman dan menggunakan tanda "+" di antara nilai, tetapi ini akan mengambil banyak masa dan pengiraan akan ralat.
=Helaian1!A1+Helaian2!A1+Helaian3!A1
Oleh itu, masalah ini akan menjadi lebih mudah apabila menggunakan fungsi SUM 3D:

=SUM(Helaian1:Helaian3!A1)
Fungsi SUM menjumlahkan sel A1 yang terkandung dalam semua helaian 1 hingga 3.
Kaedah ini berguna untuk mengira halaman tunggal bulan (Januari hingga Disember).

=SUM(Januari:Disember!A2) menambahkan semua sel A2 pada setiap halaman dari Januari hingga Disember
Kaedah 3D ini juga digunakan dalam fungsi AVERAGE, MIN, MAX,...
Kes 1: Fungsi SUM memaparkan #####.
Sila semak lebar lajur, kerana ##### menunjukkan tiada ruang yang mencukupi untuk memaparkan keputusan.
Kes 2: Fungsi SUM memaparkan teks dan tidak menghasilkan keputusan. Atau hanya tunjukkan nombor tetapi bukan perpuluhan.
Semak format lajur sekali lagi. Pergi ke Format dan pilih Nombor untuk memilih format yang anda mahu. Jika selepas pemformatan, teks yang dipaparkan dalam sel tidak berubah, anda harus tekan F2 dan masukkan.
Kes 3: Fungsi SUM tidak dikemas kini.
Anda mesti memastikan bahawa Pengiraan ditetapkan kepada mod Automatik . Mula-mula pergi ke Formula , pilih Pilihan pengiraan . Kemudian tekan F9 untuk mengemas kini halaman secara automatik.
Kes 4: Sesetengah nilai tidak digunakan dalam fungsi SUM.
Hanya nilai atau julat yang mengandungi nombor boleh diletakkan dalam fungsi. Sel kosong, fungsi logik atau teks akan dialih keluar.
Kes 5: Fungsi menghasilkan hasil #NAME? ralat.
Terdapat ralat ejaan di sini. Contohnya, =sume(A1:A10) dan bukannya =SUM(A1:A10).
Soalan lazim apabila menggunakan fungsi SUM dalam Excel
Bagaimana untuk menunjukkan lebih banyak/kurang tempat perpuluhan? Anda boleh menukar format nombor. Pilih sel atau julat yang dimaksudkan dan gunakan Ctrl + 1 untuk membuka kotak dialog Format Sel, kemudian klik tab Nombor dan pilih format yang anda mahu, pastikan untuk menentukan bilangan tempat perpuluhan yang anda inginkan.
Bagaimana untuk menambah atau menolak masa? Anda boleh menambah dan menolak masa dalam beberapa cara yang berbeza. Sebagai contoh, untuk mengira perbezaan antara 8:00 a.m. dan 12:00 tengah hari untuk tujuan penggajian, anda akan menggunakan =("12:00 PM"-"8:00 AM")*24, menolak masa mula masa tamat. Ambil perhatian, Excel mengira masa sebagai pecahan sehari, jadi anda perlu mendarab dengan 24 untuk mengira jumlah jam kerja. Dalam contoh pertama, gunakan =((B2-A2)+(D2-C2))*24 untuk mengira jumlah jam dari mula hingga akhir, tolak rehat makan tengah hari (jumlah 8.5 jam). .
Bagaimana untuk mendapatkan perbezaan antara tarikh? Sama seperti masa, anda boleh menambah dan menolak tarikh. Ini adalah contoh yang sangat biasa tentang cara mengira bilangan hari antara dua tarikh yang berbeza. Formula untuk menggunakan fungsi SUM dalam Excel di sini adalah sangat mudah: =B2-A2... "Kunci" untuk memproses maklumat di sini ialah mengambil tarikh/masa tamat dan menolak tarikh/masa mula.
Bagaimana untuk menjumlahkan sel yang dipaparkan? Kadangkala apabila anda menyembunyikan baris secara manual atau menggunakan AutoFillter untuk menunjukkan data tertentu sahaja, anda juga mahu mengira sel yang boleh dilihat sahaja. Anda boleh menggunakan fungsi SUBTOTAL. Jika anda menggunakan jumlah baris dalam jadual Excel, sebarang fungsi yang anda pilih daripada menu lungsur Jumlah akan dimasukkan secara automatik sebagai jumlah kecil.
Lihat lagi:
MehmetSalihKoten, pengguna Reddit, telah mencipta versi Tetris yang berfungsi sepenuhnya dalam Microsoft Excel.
Untuk menukar unit ukuran dalam Excel, kami akan menggunakan fungsi Tukar.
Apakah fungsi HLOOKUP? Bagaimana untuk menggunakan fungsi HLOOKUP dalam Excel? Jom ketahui bersama LuckyTemplates!
Fungsi IFERROR dalam Excel agak biasa digunakan. Untuk menggunakannya dengan baik, anda perlu memahami formula IFERROR Microsoft Excel.
Apakah fungsi VALUE dalam Excel? Apakah formula Nilai dalam Excel? Jom ketahui dengan LuckyTemplates.com!
Fungsi EOMONTH dalam Excel digunakan untuk memaparkan hari terakhir bulan tertentu, dengan pelaksanaan yang sangat mudah. Anda kemudiannya akan mendapat hari terakhir bulan tertentu berdasarkan data yang kami masukkan.
Mahu mengautomasikan tugasan berulang dalam Excel VBA? Jadi mari kita pelajari cara menggunakan gelung Do-While untuk melaksanakan satu siri tindakan yang berulang sehingga syarat dipenuhi.
Lebar lajur lalai dan ketinggian baris dalam Excel mungkin tidak sepadan dengan data yang anda masukkan. Artikel di bawah menunjukkan kepada anda beberapa cara untuk menukar saiz lajur, baris dan sel dalam Excel 2016. Sila rujuk padanya!
Setiap kali anda bekerja dengan Excel, anda perlu memasukkan maklumat - atau kandungan - ke dalam sel. Mari belajar dengan LuckyTemplates konsep asas sel dan julat dalam Excel 2016!
Apakah fungsi Xlookup dalam Excel? Bagaimana untuk menggunakan Xlookup dalam Excel? Jom ketahui dengan LuckyTemplates.com!








