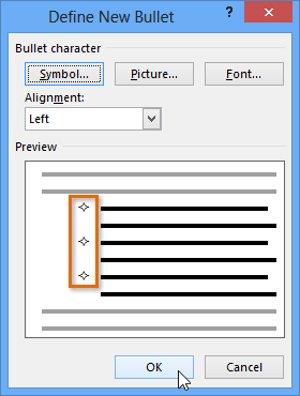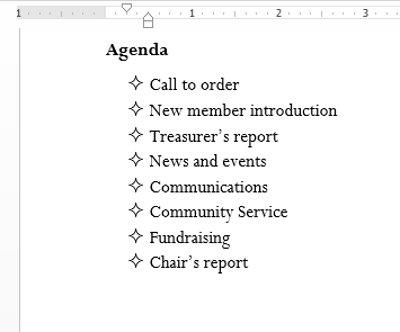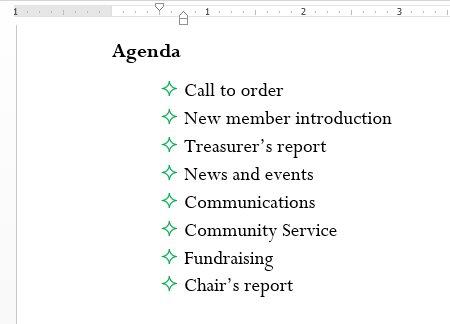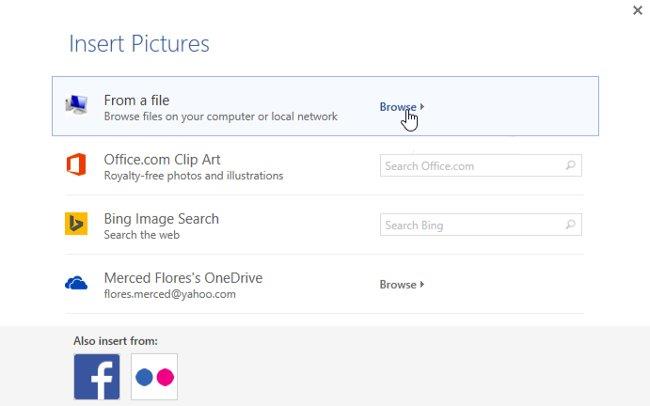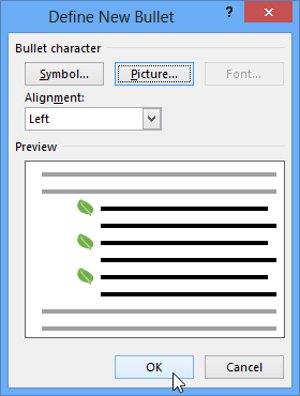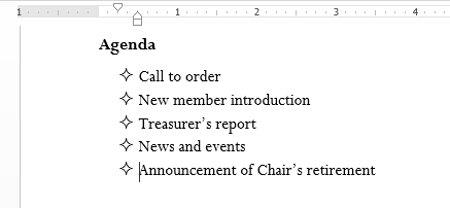Bulet dan senarai Penomboran digunakan dalam dokumen untuk menyusun, menyenaraikan dan menekankan teks . Dalam artikel tutorial lengkap ini untuk Word 2013 - Bahagian 10 , anda akan belajar cara menggunakan simbol peluru sedia ada, memasukkan peluru dan nombor baharu, pilih ikon titik tumpu dan memformat senarai berbilang peringkat.
- PELURU : Titik yang menandakan permulaan perenggan.
- NUMERASI : Nombor urutan automatik.
- SENARAI PELBAGAI ARAS : Senarai berbilang peringkat.
Sila rujuk kepada format Senarai video (Bullet and Numbering) dalam Word 2013:
Isi kandungan
A. Buat senarai jenis peluru
1. Serlahkan teks yang anda ingin formatkan sebagai senarai.

2. Pada tab Laman Utama , klik anak panah lungsur di sebelah arahan Bullets . Menu gaya peluru akan muncul.

3. Gerakkan penuding tetikus ke atas gaya peluru yang berbeza. Draf gaya peluru itu akan dipaparkan dalam teks. Kemudian, pilih gaya peluru yang anda mahu gunakan.

4. Teks akan diformatkan sebagai senarai dengan penanda perenggan.

Pilihan senarai gaya simbol peluru
- Untuk mengalih keluar nombor atau simbol titik daripada senarai, pilih senarai dan klik perintah senarai Bertitik atau Bernombor .
- Apabila mengedit senarai, anda boleh menekan Enter untuk memulakan baris baharu dan baris baharu akan mempunyai titik atau nombor secara automatik. Pada penghujung senarai, tekan Enter dua kali untuk kembali ke pemformatan biasa.
- Seret tanda inden pada pembaris, anda boleh menyesuaikan lekukan senarai dan jarak antara huruf dan peluru atau nombor.

B. Buat senarai penomboran (Penomboran)
Apabila anda perlu menyediakan teks dengan senarai bernombor, Word menyediakan beberapa penyesuaian nombor. Anda boleh memformat senarai anda dengan nombor, huruf atau angka Rom.
1. Pilih teks yang ingin anda formatkan mengikut senarai gaya nombor.

2. Pada tab Laman Utama , klik anak panah lungsur turun arahan Numbering . Senarai gaya nombor akan muncul.

3. Gerakkan penuding tetikus ke atas setiap jenis nombor yang berbeza. Teks akan berubah mengikut gaya senarai yang sepadan. Pilih gaya yang anda mahu gunakan.

4. Teks akan diformatkan sebagai senarai nombor.

Mulakan semula senarai bernombor
Jika anda ingin menomborkan semula senarai, Word mempunyai pilihan Mulakan Semula pada 1 . Di sini, anda boleh menggunakan senarai nombor atau huruf.
1. Klik kanan item senarai yang anda mahu nombor semula, kemudian pilih Mulakan semula pada 1 daripada menu yang muncul.

2. Senarai ini akan dinomborkan semula.

C. Sesuaikan Peluru
Mencipta antara muka titik dalam senarai membantu anda menekankan item tetap dan memperibadikan senarai. Word 2013 membolehkan anda memformat peluru dalam pelbagai cara seperti menggunakan simbol, warna yang berbeza atau memuat naik imej sebagai peluru.
I. Menggunakan simbol seperti peluru:
1. Pilih senarai sedia ada yang ingin anda formatkan.

2. Pada tab Laman Utama , klik anak panah ke bawah di sebelah arahan Bullets . Pilih Define Baharu Bullet daripada menu lungsur.

3. Tetingkap Define New Bullet akan muncul. Klik butang Simbol.

4. Kotak dialog Symbol akan muncul.
5. Klik kotak lungsur turun Font dan pilih fon. Fon Wingdings dan Simbol ialah pilihan yang baik kerana ia mempunyai banyak simbol berguna.
6. Pilih ikon yang dikehendaki, kemudian tekan OK .

7. Simbol akan muncul dalam bahagian Pratonton pada kotak dialog Define New Bullet . Kemudian, pilih OK.
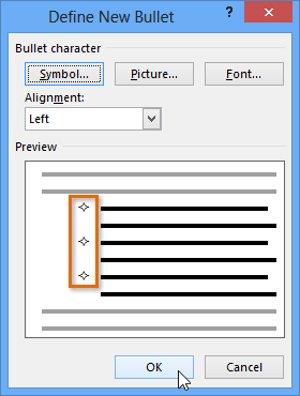
8. Peluru akan muncul dalam senarai.
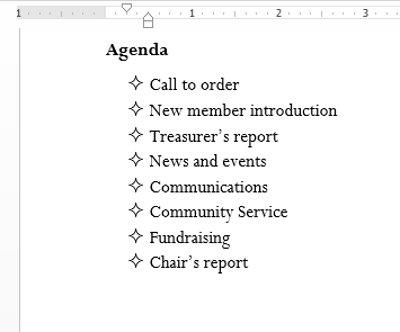
II. Tukar warna Bullet
1. Pilih senarai sedia ada yang ingin anda formatkan.

2. Klik anak panah ke bawah di sebelah arahan Bullets pada tab Laman Utama . Pilih Define Baharu Bullet daripada menu lungsur.

3. Kotak dialog Define New Bullet akan muncul. Klik butang Font .

4. Kotak dialog Font akan muncul. Klik kotak lungsur Warna Font . Menu warna teks akan muncul.
5. Pilih warna yang dikehendaki dan klik OK .

6. Warna peluru akan muncul dalam bahagian Pratonton kotak dialog Tentukan Bullet Baharu . Klik OK .

7. Warna peluru akan berubah dalam senarai.
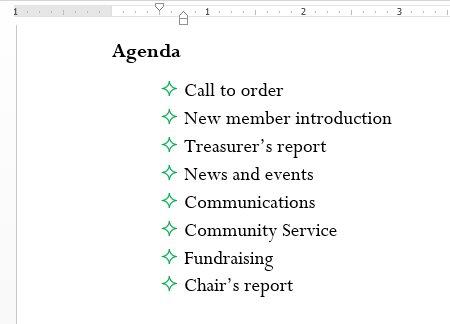
III. Gunakan imej sebagai peluru:
1. Pilih senarai sedia ada yang ingin anda formatkan.

2. Pada tab Laman Utama , klik anak panah lungsur di sebelah arahan Bullets . Pilih Define New Bullet ... daripada menu lungsur.

3. Kotak dialog Define New Bullet akan muncul. Klik butang Gambar . _

4. Kotak dialog Insert Pictures akan muncul. Dari sini, anda boleh mencari fail imej yang disimpan pada komputer anda atau dalam OneDrive anda ( dahulunya dikenali sebagai SkyDrive ), atau anda boleh menggunakan medan carian untuk mencari imej dalam talian.
5. Dalam contoh di bawah , kami klik Semak imbas untuk mencari imej yang disimpan pada komputer .
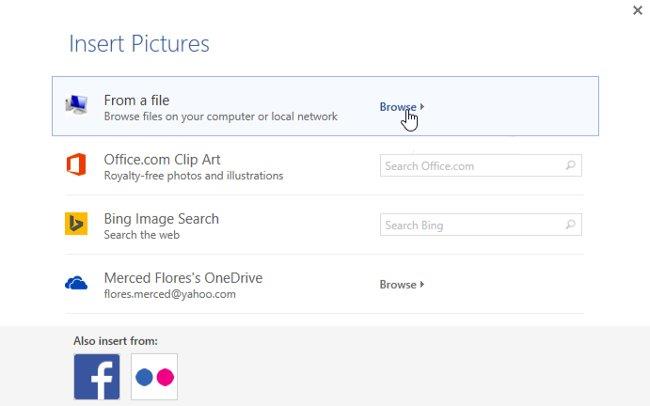
6. Kotak dialog Insert Picture akan muncul. Cari dan pilih fail imej yang dikehendaki, kemudian klik Sisipkan.

7. Imej akan muncul dalam bahagian Pratonton pada kotak dialog Define New Bullet . Klik OK .
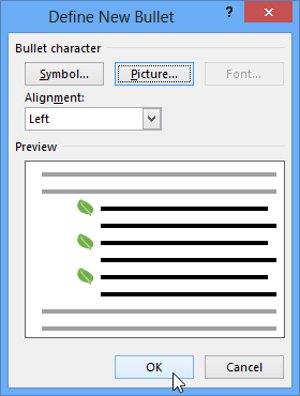
8. Imej akan muncul dalam senarai.

- Tidak semua imej akan berfungsi dengan baik sebagai peluru. Secara umum, sebaiknya gunakan grafik ringkas dengan latar belakang putih ( atau lutsinar ). Ini memastikan peluru akan mempunyai bentuk yang boleh dikenali.
D. Senarai berbilang peringkat (senarai berbilang peringkat)
Senarai berbilang peringkat membolehkan anda membuat senarai dengan pelbagai peringkat. Mana-mana senarai bernombor dan bernombor boleh ditukar menjadi senarai berbilang peringkat menggunakan kekunci Tab .

I. Buat senarai berbilang peringkat:
1. Letakkan titik sisipan pada permulaan baris yang ingin anda alihkan.
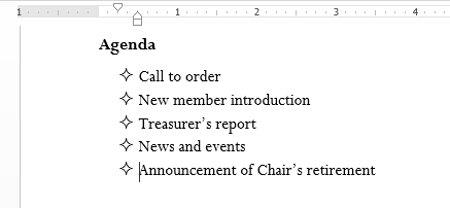
2. Tekan kekunci Tab untuk meningkatkan lekukan garisan. Garisan akan bergerak ke kanan.

II. Naikkan atau kurangkan inden:
Anda boleh menetapkan tetapan peringkat senarai dengan menambah atau mengurangkan saiz inden. Terdapat beberapa cara untuk melaraskan tahap lekukan seperti berikut:
- Untuk meningkatkan inden lebih daripada satu tahap, letakkan titik sisipan pada permulaan baris, kemudian tekan butang Tab sehingga kedudukan yang dikehendaki dicapai.

- Untuk mengurangkan tahap inden , letakkan titik sisipan pada permulaan baris, kemudian tahan butang Shift dan tekan Tab .

Selain itu, anda juga boleh meningkatkan atau mengurangkan tahap inden teks dengan meletakkan titik sisipan di mana-mana dalam baris dan kemudian mengklik perintah Tambah atau Kurangkan inden .

Apabila memformat senarai berbilang peringkat, Word akan menggunakan gaya titik tumpu lalai. Untuk menukar gaya senarai berbilang peringkat, pilih senarai , kemudian klik perintah senarai berbilang peringkat pada tab Laman Utama .

Lihat lebih lanjut: Word 2013: Arahan untuk menggunakan akaun Microsoft dan OneDrive
Bersenang-senang!