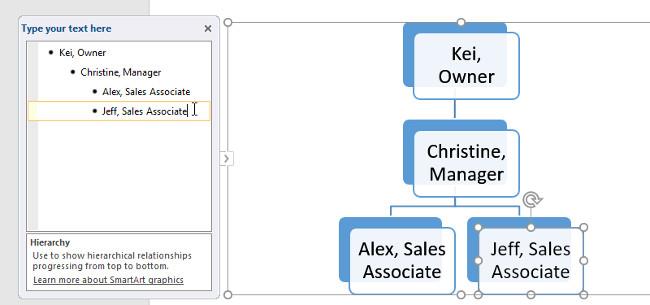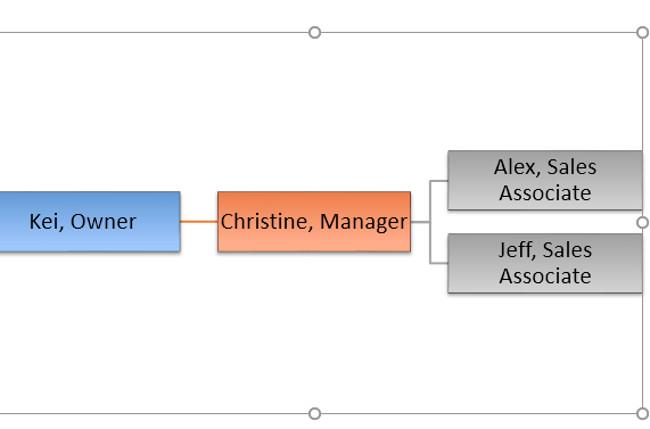SmartArt ialah ciri unik Microsoft Word yang tidak boleh anda abaikan. Di bawah ialah arahan terperinci tentang cara menggunakan SmartArt dalam Microsoft Word 2016 .
Jika anda melakukan kerja pejabat, Microsoft Word mungkin tidak lagi asing bagi anda. Ia adalah sebahagian daripada suite perisian pejabat Office terkenal Microsoft. Untuk masa yang lama, Word telah menjadi pilihan popular untuk penyuntingan teks pada komputer kerana ia mudah digunakan dan mempunyai banyak ciri berguna. Terima kasih kepada Word, anda boleh membuat fail dokumen pejabat, menulis artikel dan mengedit kandungan dengan cara yang paling mudah.
MS Word menjadikan dokumen lebih menarik daripada dokumen kertas atau fail kerana ia menyediakan ciri yang berbeza, seperti saiz kertas yang pelbagai, fon, warna, reka bentuk, peluru, jadual, carta. templat, jidar/penomboran halaman dan banyak lagi.
Ia juga menyediakan pelbagai ciri seperti penyuntingan, penyuntingan teks, pemformatan, reka bentuk grafik, warna fon, gaya, memasukkan foto, video, mencetak dokumen, dll.
Perisian MS Word menyimpan teks sebagai dokumen dan kekal pada komputer selama-lamanya, melainkan anda memadamkannya. Bila-bila masa diperlukan, anda boleh berkongsi atau mengakses dokumen yang dikehendaki.
Ciri-ciri cemerlang MS Word
- Imej - MS Word menyediakan cara yang berbeza untuk memasukkan imej dalam dokumen.
- Video - Masukkan video ke dalam dokumen.
- Gaya Fon - Ia mempunyai sekumpulan gaya fon yang berbeza untuk teks.
- Warna - Gaya warna yang berbeza untuk menjadikan dokumen lebih menarik.
- Nombor halaman & saiz - Anda boleh menetapkan saiz halaman dokumen.
- WordArt - Menyediakan gaya penulisan yang berbeza untuk dokumen.
- Jadual - Digunakan untuk mempersembahkan data dalam format Jadual.
- Graf & Carta - Bentangkan data statistik
- Animasi & Reka Bentuk - Membolehkan mencipta Animasi dan reka bentuk mengikut keperluan pengguna.
- Sempadan halaman/warna - Tambahkan jidar dan warna pada halaman.
Apakah SmartArt dalam MS Word?
Microsoft Word mempunyai ciri khas yang dipanggil SmartArt yang mana anda boleh menggunakan gaya grafik yang berbeza untuk menyampaikan idea dan maklumat kepada orang lain. Ringkasnya, SmartArt ialah perwakilan visual pemikiran, komunikasi dan idea anda. SmartArt mencipta imej maya untuk khalayak mengaitkan dengan topik dengan mudah.
Dengan bantuan grafik SmartArt, anda boleh membuat gambar rajah yang menyebut lebih daripada perkataan. Anda boleh memilih jenis reka letak yang berbeza seperti senarai graf, bulatan, blok, piramid, kitaran, matriks, carta, Venn...
Tonton video di bawah untuk mengetahui lebih lanjut tentang mencipta grafik SmartArt dalam Word 2016 :
Arahan untuk mencipta grafik SmartArt dalam Word 2016:
I. Cipta grafik SmartArt
1. Letakkan titik sisipan dalam dokumen di mana anda mahu grafik SmartArt dipaparkan.
2. Dari tab Sisipkan , pilih arahan SmartArt dalam kumpulan Ilustrasi .

3. Kotak dialog akan muncul. Pilih kategori di sebelah kiri, pilih grafik SmartArt yang anda mahu, kemudian klik OK .

4. Grafik SmartArt akan muncul dalam dokumen anda.

II. Tambahkan teks pada grafik SmartArt
1. Pilih grafik SmartArt. Bingkai teks akan muncul di sebelah kiri.
2. Masukkan teks di sebelah setiap titik tumpu dalam kotak teks. Teks akan muncul dalam bentuk yang sepadan. Ia akan mengubah saiz secara automatik agar sesuai dengan teks di dalamnya.

- Selain itu, anda juga boleh menambah teks dengan mengklik pada bentuk yang dikehendaki dan kemudian menaip teks. Ini akan berfungsi dengan baik dalam kes di mana anda hanya perlu menambah teks pada beberapa bentuk. Walau bagaimanapun, untuk grafik SmartArt yang lebih kompleks, selalunya lebih pantas dan lebih mudah untuk menaip teks terus dalam bingkai teks.

III. Susun semula, tambah dan padamkan bentuk
Mudah untuk menambah bentuk baharu, menukar susunan dan juga memadamkan bentuk daripada grafik SmartArt anda. Anda boleh melakukan semua ini dalam bingkai teks dan ia sama seperti mencipta lakaran dengan senarai berbilang peringkat . Untuk mendapatkan maklumat lanjut tentang senarai berbilang peringkat, anda boleh menyemak artikel Senarai kami .
- Untuk memadam imej daripada grafik SmartArt , pilih titik tumpu imej yang anda mahu, kemudian tekan kekunci Tab . Peluru akan bergerak ke kanan dan bentuk akan bergerak ke bawah satu tahap.

- Untuk menambah bentuk daripada anak tetingkap teks , pilih titik tumpu yang anda mahu, kemudian tekan kekunci Backspace (atau Shift + Tab). Peluru akan bergerak ke kiri dan bentuk akan naik satu tahap.

- Untuk menambah bentuk daripada anak tetingkap Teks , gerakkan penuding sebelum atau selepas teks yang anda ingin tambahkan bentuknya dan kemudian tekan Enter . Bulet baharu akan muncul dalam bingkai teks dan bentuk baharu akan muncul dalam grafik.

- Untuk memadamkan bentuk daripada grafik SmartArt , tahan kekunci Backspace sehingga titik tumpu dipadamkan. Bentuk itu kemudiannya akan dikeluarkan. Dalam contoh, kami akan memadam semua bentuk tanpa teks.
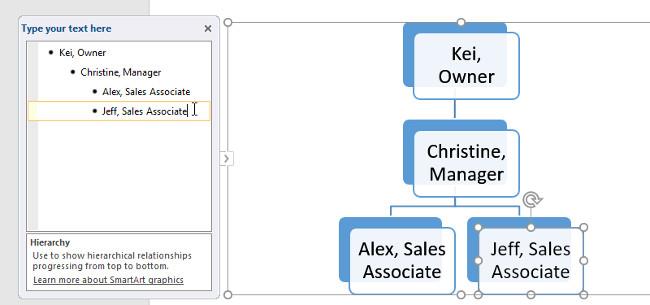
IV. Susun SmartArt daripada tab Reka Bentuk
Jika anda tidak mahu menggunakan bingkai teks untuk menyusun SmartArt anda, anda boleh menggunakan arahan pada tab Reka Bentuk dalam kumpulan Cipta Grafik . Hanya pilih imej yang anda ingin ubah suai, kemudian pilih arahan yang dikehendaki.
- Naikkan dan Turun : Gunakan arahan ini untuk mengalihkan bentuk ke atas atau ke bawah antara tahap.

- Bergerak ke atas dan Bergerak ke Bawah : Gunakan arahan ini untuk menukar susunan bentuk pada tahap yang sama.

- Tambah Bentuk : Gunakan arahan ini untuk menambah bentuk baharu pada grafik anda. Anda juga boleh mengklik anak panah lungsur untuk pilihan lokasi yang lebih tepat.

- Dalam contoh, kami telah menyusun grafik dengan susun atur hierarki . Tidak semua grafik SmartArt menggunakan reka letak jenis ini, jadi perlu diingat bahawa arahan ini mungkin berfungsi secara berbeza (atau tidak sama sekali) bergantung pada reka letak grafik.
V. Sesuaikan SmartArt
Selepas memasukkan SmartArt , terdapat beberapa perkara yang anda mungkin mahu ubah tentang penampilannya. Setiap kali anda memilih grafik SmartArt, tab Reka Bentuk dan Format muncul di sebelah kanan bar alat Reben. Dari sana, anda boleh mengedit gaya dan reka letak grafik SmartArt dengan mudah.
- Terdapat beberapa gaya SmartArt, membolehkan anda mengubah suai rupa SmartArt anda dengan cepat. Untuk menukar gaya, pilih gaya yang anda inginkan daripada kumpulan gaya SmartArt .

- Terdapat banyak gaya warna yang boleh anda gunakan dengan SmartArt. Untuk menukar warna, klik perintah Tukar Warna dan pilih pilihan yang dikehendaki daripada menu lungsur.

- Selain itu, anda juga boleh menyesuaikan setiap bentuk secara bebas. Hanya pilih mana-mana bentuk dalam grafik, kemudian pilih pilihan yang diingini daripada tab Format .
KERANA. Tukar reka letak SmartArt:
Jika anda tidak menyukai cara maklumat anda disusun dalam grafik SmartArt, anda sentiasa boleh menukar reka letak agar lebih sesuai dengan kandungan anda.
1. Daripada tab Reka Bentuk , klik anak panah lungsur turun Lagi dalam kumpulan Reka Letak .

2. Pilih reka letak yang diingini atau klik Lagi Reka Letak untuk melihat lebih banyak pilihan.

3. Susun atur yang dipilih akan muncul.
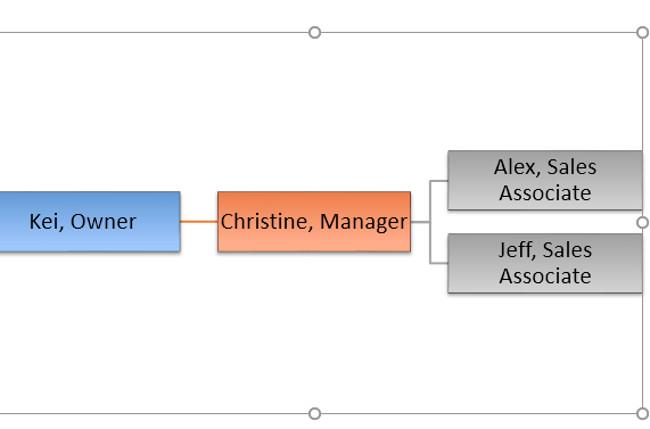
- Jika reka letak baharu terlalu berbeza daripada yang asal, sesetengah teks anda mungkin tidak muncul. Sebelum memutuskan susun atur baharu, semak dengan teliti bahawa tiada maklumat penting akan hilang.
Rujuk beberapa artikel lagi:
Bersenang-senang!