Volledige gids voor Word 2016 (deel 27): Stijl gebruiken

Wilt u zwart-witopmaak op uw document toepassen? U wilt de lijnstijl (eenvoudig) uitproberen die in Word is ingesteld. De onderstaande instructies kunnen u helpen.
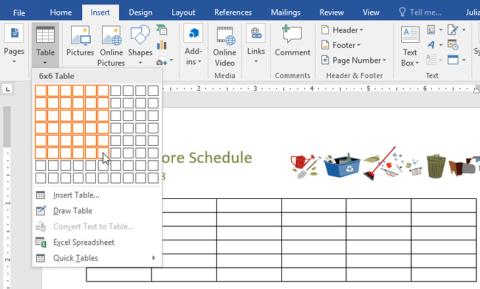
U bent vast geen onbekende in tabellen in Microsoft Word. Tabellen kunnen worden gebruikt om elk type inhoud te ordenen, of het nu gaat om tekst of numerieke gegevens. Met tabellen ziet uw document er overzichtelijker en overzichtelijker uit. Laten we tips over tabellen in Word 2016 leren.
Lege tabel Word 2016 invoegen
Stap 1: Plaats de muiscursor in Word waar u de tabel wilt invoegen.
Stap 2: Navigeer naar het tabblad Invoegen en klik vervolgens op Tabel.
Stap 3: Er wordt een menu geopend. Hier kunt u het aantal kolommen en rijen kiezen dat u wilt maken.

Stap 4: Keer terug naar de Word-interface, om tekst in te voeren, plaatst u de invoegpositie in een willekeurige cel en begint u vervolgens met het invoeren van tekst.

Om tussen cellen te bewegen, kunt u de Tab-toets of de pijlen op het toetsenbord gebruiken.
Converteer tekst naar een tabel
In het onderstaande voorbeeld bevat elke tekstregel een gedeelte van de takenlijst, inclusief taken en dagen van de week. Elke sectie is gescheiden door tabbladen. Word kan deze informatie omzetten in een tabel, waarbij tabbladen worden gebruikt om de gegevens in kolommen te scheiden.
Stap 1: Selecteer de tekst die u naar een tabel wilt converteren.

Stap 2: Open het tabblad Invoegen en klik vervolgens op Tabel.
Stap 3: Klik op Tekst naar tabel converteren in het vervolgkeuzemenu.
Stap 4: Er verschijnt een dialoogvenster. Selecteer een van de opties in de sectie Tekst scheiden bij. Zo weet Word welke inhoud in elke kolom staat.

Stap 5: Klik op OK. Als gevolg hiervan verschijnt de tekst in de tabel, zoals hieronder weergegeven.

Bewerk de Word 2016-tabel
Voeg rijen of kolommen toe
Stap 1: Beweeg buiten de tabel waar u rijen of kolommen wilt toevoegen. Klik op het + teken dat verschijnt.

Stap 2: Er wordt een nieuwe rij of kolom aan de tabel toegevoegd.
U kunt ook met de rechtermuisknop op de tabel klikken en vervolgens op Invoegen klikken om de kolom- en rijopties te bekijken.

Rijen of kolommen in een tabel verwijderen
Stap 1: Plaats het invoegpunt in de rij of kolom die u wilt verwijderen en klik vervolgens met de rechtermuisknop. Selecteer Cellen verwijderen in het menu dat verschijnt.

Stap 2: Klik op Volledige rij verwijderen of Volledige kolom verwijderen in het dialoogvenster dat verschijnt. Klik vervolgens op OK.

Als gevolg hiervan wordt de geselecteerde rij of kolom verwijderd.
Maak Word 2016-tabelstijlen
Met tabelstijlen kunt u het uiterlijk van de gemaakte tabel wijzigen, inclusief verschillende ontwerpen zoals kleuren, randen en lettertypen.
Stap 1: Klik ergens in de tabel en klik vervolgens op het tabblad Ontwerpen op de lintbalk.
Stap 2: Zoek de groep Tabelstijlen en klik vervolgens op de pijl-omlaag Meer om de volledige lijst met tabelstijlen te bekijken.

Stap 3: Klik om de gewenste tabelstijl te selecteren.
Stap 4: De geselecteerde tabelstijl verschijnt bijvoorbeeld zoals hieronder weergegeven.

Opties voor tabelstijlen bewerken
Nadat u uw tafelstijl heeft gekozen, kunt u verschillende opties in- of uitschakelen om het uiterlijk ervan te wijzigen. Er zijn 6 opties: Koprij, Totaalrij, Gestreepte rijen, Eerste kolom, Laatste kolom en Gestreepte kolommen.
Stap 1: Klik ergens in de tabel en navigeer vervolgens naar het tabblad Ontwerpen.
Stap 2: Zoek het gedeelte Tabelstijlopties en selecteer of deselecteer vervolgens de gewenste cellen.

Resultaten na bewerking.

Voeg randen toe aan de tabel
Stap 1: Selecteer de cellen waarop u dezelfde randstijl wilt toepassen.
Stap 2: Gebruik de opdrachten op het tabblad Ontwerp om Lijnstijl, Lijndikte en Penkleur te selecteren.
Stap 3: Klik op de vervolgkeuzepijl in het gedeelte Randen.
Stap 4: Selecteer de randstijl in het vervolgkeuzemenu

Resultaat na het toevoegen van een rand.

Succes!
Je kunt meer zien:
Wilt u zwart-witopmaak op uw document toepassen? U wilt de lijnstijl (eenvoudig) uitproberen die in Word is ingesteld. De onderstaande instructies kunnen u helpen.
Met SmartArt kunt u informatie grafisch overbrengen in plaats van alleen maar tekst te gebruiken. Hieronder vindt u een tutorial over het maken van SmartArt-afbeeldingen in Word 2016. Raadpleeg deze!
Wanneer u een Word-document deelt, wilt u waarschijnlijk geen gevoelige persoonlijke informatie toevoegen of wilt u dat anderen uw documentbestand bewerken. Gelukkig heeft Word 2016 functies geïntegreerd om documenten te controleren en te beschermen. Volg het onderstaande artikel voor meer informatie over hoe u dit kunt doen.
Wanneer je door iemand wordt gevraagd een document op papier te controleren of te bewerken, zul je met een rode pen verkeerd gespelde woorden moeten markeren en er commentaar bij moeten zetten. Bij Word-documenten kunt u hiervoor echter de functies Wijzigingen bijhouden en Opmerkingen gebruiken. Vandaag laat LuckyTemplates u zien hoe u deze twee functies in Word 2016 kunt gebruiken!
Vorig jaar nam Microsoft LinkedIn over voor 26 miljard dollar, met de belofte dit sociale netwerk voor het zoeken naar werk te combineren met het Office-pakket. En het resultaat is er.
Tekstvakken Tekstvakken kunnen nuttig zijn om de aandacht van lezers op specifieke tekst te vestigen. Raadpleeg hoe u Tekstvak en WordArt invoegt in Word 2013!
U kunt allerlei vormen aan uw documenttekst toevoegen, waaronder pijlen, toelichtingen/dialogen, vierkanten, sterren en diagramvormen. Raadpleeg de tekeningen en hoe u effecten voor tekeningen kunt maken in Word 2013!
Afbeeldingen opmaken in Word is niet moeilijk. U kunt de afbeeldingsstijl opmaken als ovaal en meer. Dit is wat u moet weten over het opmaken van afbeeldingen in Word.
Elke keer dat u Word gebruikt, maakt u zich vaak zorgen over typefouten of schrijven met onjuiste grammatica (als u Engels of andere talen gebruikt). Maak u echter helemaal geen zorgen, want Word biedt een aantal controlefuncties (waaronder grammatica en spellingcontrole). u creëert professionele, foutloze documenten.
IMPORTXML is een nuttige gegevensverwerkingsfunctie in Google Spreadsheets. Hieronder ziet u hoe u IMPORTXML kunt gebruiken om het gegevensimportproces in Google Spreadsheets te automatiseren.








