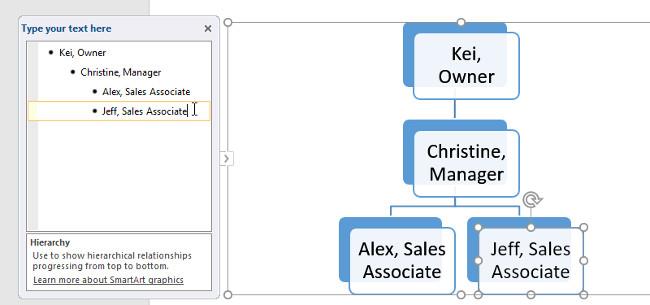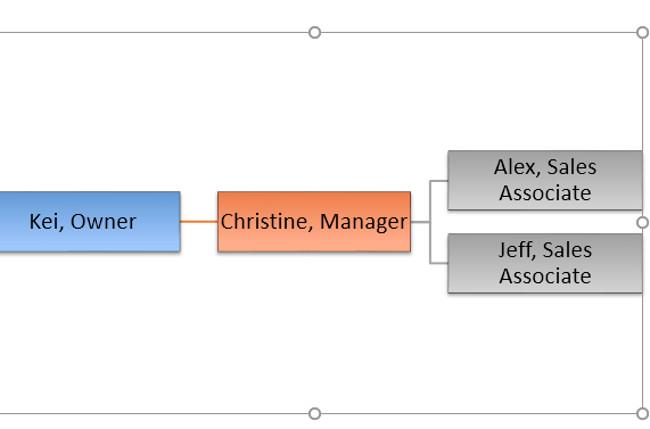SmartArt is een unieke functie van Microsoft Word die u niet mag negeren. Hieronder vindt u gedetailleerde instructies voor het gebruik van SmartArt in Microsoft Word 2016 .
Als je kantoorwerk doet, is Microsoft Word je waarschijnlijk niet vreemd meer. Het maakt deel uit van het beroemde Office-kantoorsoftwarepakket van Microsoft. Word is lange tijd een populaire keuze geweest voor tekstbewerking op computers, omdat het gemakkelijk te gebruiken is en veel handige functies bevat. Dankzij Word kunt u op de eenvoudigste manier Office-documentbestanden maken, artikelen schrijven en inhoud bewerken.
MS Word maakt documenten aantrekkelijker dan papieren documenten of bestanden omdat het verschillende functies biedt, zoals diverse papierformaten, lettertypen, kleuren, ontwerpen, opsommingstekens, tabellen, grafieken, sjablonen, randen/paginanummering en meer.
Het biedt ook verschillende functies, zoals bewerken, tekstbewerking, opmaak, grafisch ontwerp, kleur van het lettertype, stijl, het invoegen van foto's, video's, het afdrukken van documenten, enz.
MS Word-software slaat tekst op als document en blijft voor altijd op de computer staan, tenzij u deze verwijdert. Wanneer nodig kunt u het gewenste document delen of openen.
Uitstekende eigenschappen van MS Word
- Afbeelding - MS Word biedt verschillende manieren om afbeeldingen in documenten in te voegen.
- Video - Voeg een video in het document in.
- Lettertypestijlen - Het heeft een aantal verschillende lettertypestijlen voor tekst.
- Kleuren - Verschillende kleurstijlen om documenten aantrekkelijker te maken.
- Paginanummer en formaat - U kunt het paginaformaat van het document instellen.
- WordArt - Biedt verschillende schrijfstijlen voor documenten.
- Tabellen - Wordt gebruikt om gegevens in tabelvorm te presenteren.
- Grafiek en diagrammen - Presenteer statistische gegevens
- Animaties en ontwerpen - Hiermee kunt u animaties en ontwerpen maken op basis van de behoeften van de gebruiker.
- Paginarand/kleur - Voeg een rand en kleur toe aan de pagina.
Wat is SmartArt in MS Word?
Microsoft Word heeft een speciale functie genaamd SmartArt waarmee u verschillende grafische stijlen kunt gebruiken om ideeën en informatie aan anderen over te brengen. Simpel gezegd is SmartArt een visuele weergave van uw gedachten, communicatie en ideeën. SmartArt creëert een virtueel beeld zodat het publiek zich gemakkelijk kan identificeren met het onderwerp.
Met behulp van SmartArt-afbeeldingen kunt u diagrammen maken die meer zeggen dan woorden. U kunt verschillende lay-outtypes kiezen, zoals grafiekenlijsten, cirkels, blokken, piramides, cycli, matrices, grafieken, Venn...
Bekijk de onderstaande video voor meer informatie over het maken van SmartArt-afbeeldingen in Word 2016 :
Instructies voor het maken van SmartArt-afbeeldingen in Word 2016:
I. Maak SmartArt-afbeeldingen
1. Plaats de invoegpositie in het document waar u de SmartArt-afbeelding wilt laten verschijnen.
2. Selecteer op het tabblad Invoegen de opdracht SmartArt in de groep Illustraties .

3. Er verschijnt een dialoogvenster. Selecteer een categorie aan de linkerkant, selecteer de gewenste SmartArt-afbeelding en klik vervolgens op OK .

4. De SmartArt-afbeelding verschijnt in uw document.

II. Voeg tekst toe aan SmartArt-afbeeldingen
1. Selecteer de SmartArt-afbeelding. Aan de linkerkant verschijnt een tekstkader.
2. Voer tekst in naast elk opsommingsteken in het tekstvak. De tekst verschijnt in de overeenkomstige vorm. Het formaat wordt automatisch aangepast aan de tekst erin.

- Daarnaast kunt u ook tekst toevoegen door op de gewenste vorm te klikken en vervolgens de tekst te typen. Dit werkt goed in gevallen waarin u slechts tekst aan een paar vormen hoeft toe te voegen. Voor complexere SmartArt-afbeeldingen is het echter vaak sneller en gemakkelijker om tekst rechtstreeks in het tekstkader te typen.

III. Vormen herschikken, toevoegen en verwijderen
U kunt eenvoudig nieuwe vormen toevoegen, de volgorde wijzigen en zelfs vormen uit uw SmartArt-afbeelding verwijderen. U kunt dit allemaal in het tekstkader doen en het is hetzelfde als het maken van een schets met een lijst met meerdere niveaus . Voor meer informatie over lijsten met meerdere niveaus kunt u ons Lijstartikel raadplegen.
- Als u een afbeelding uit een SmartArt-afbeelding wilt verwijderen , selecteert u het gewenste afbeeldingsopsommingsteken en drukt u vervolgens op de Tab- toets . De kogel beweegt naar rechts en de vorm gaat één niveau omlaag.

- Als u een vorm uit het tekstvenster wilt toevoegen , selecteert u het gewenste opsommingsteken en drukt u vervolgens op de Backspace- toets (of Shift + Tab). De kogel beweegt naar links en de vorm gaat één niveau omhoog.

- Als u een vorm wilt toevoegen vanuit het tekstvenster , plaatst u de aanwijzer vóór of achter de tekst waaraan u de vorm wilt toevoegen en drukt u vervolgens op Enter . Er verschijnt een nieuw opsommingsteken in het tekstkader en er verschijnt een nieuwe vorm in de afbeelding.

- Als u een vorm uit een SmartArt-afbeelding wilt verwijderen , houdt u de Backspace-toets ingedrukt totdat het opsommingsteken is verwijderd. De vorm wordt dan verwijderd. In het voorbeeld verwijderen we alle vormen zonder tekst.
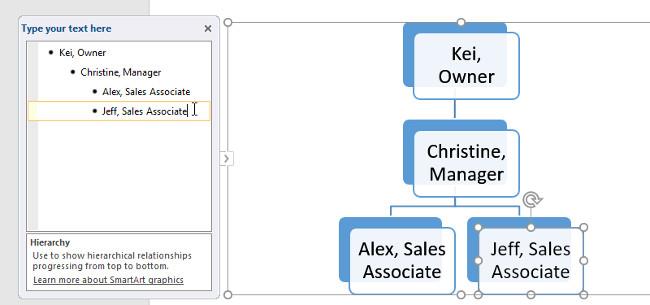
IV. Organiseer SmartArt vanaf het tabblad Ontwerpen
Als u geen tekstkader wilt gebruiken om uw SmartArt te ordenen, kunt u de opdrachten op het tabblad Ontwerpen in de groep Afbeelding maken gebruiken . Selecteer eenvoudigweg de afbeelding die u wilt wijzigen en selecteer vervolgens de gewenste opdracht.
- Promoten en degraderen : gebruik deze opdrachten om een vorm tussen niveaus omhoog of omlaag te verplaatsen.

- Omhoog en Omlaag : Gebruik deze opdrachten om de volgorde van vormen op hetzelfde niveau te wijzigen.

- Vorm toevoegen : gebruik deze opdracht om een nieuwe vorm aan uw afbeelding toe te voegen. U kunt ook op de vervolgkeuzepijl klikken voor nauwkeurigere locatieopties.

- In het voorbeeld hebben we een afbeelding met een hiërarchische lay-out georganiseerd. Niet alle SmartArt-afbeeldingen gebruiken dit type lay-out, dus houd er rekening mee dat deze opdrachten anders (of helemaal niet) kunnen werken, afhankelijk van de lay-out van de afbeelding.
V. SmartArt aanpassen
Nadat u SmartArt hebt ingevoegd , zijn er een paar dingen die u mogelijk aan het uiterlijk wilt veranderen. Telkens wanneer u een SmartArt-afbeelding selecteert, verschijnen de tabbladen Ontwerp en Opmaak aan de rechterkant van de lintwerkbalk. Van daaruit kunt u eenvoudig de stijl en lay-out van de SmartArt-afbeelding bewerken.
- Er zijn verschillende SmartArt-stijlen, waarmee u het uiterlijk van uw SmartArt snel kunt aanpassen. Als u de stijl wilt wijzigen, selecteert u de gewenste stijl in de groep SmartArt-stijlen .

- Er zijn veel kleurstijlen die u kunt gebruiken met SmartArt. Om de kleur te wijzigen, klikt u op de opdracht Kleuren wijzigen en selecteert u de gewenste optie in het vervolgkeuzemenu.

- Bovendien kunt u elke vorm ook afzonderlijk aanpassen. Selecteer eenvoudigweg een vorm in de afbeelding en kies vervolgens de gewenste optie op het tabblad Opmaak .
OMDAT. Wijzig de SmartArt-indeling:
Als de manier waarop uw informatie in een SmartArt-afbeelding is georganiseerd u niet bevalt, kunt u altijd de lay-out wijzigen zodat deze beter bij uw inhoud past.
1. Klik op het tabblad Ontwerpen op de vervolgkeuzepijl Meer in de groep Lay-outs .

2. Selecteer de gewenste lay-out of klik op Meer lay-outs om meer opties te zien.

3. De geselecteerde lay-out verschijnt.
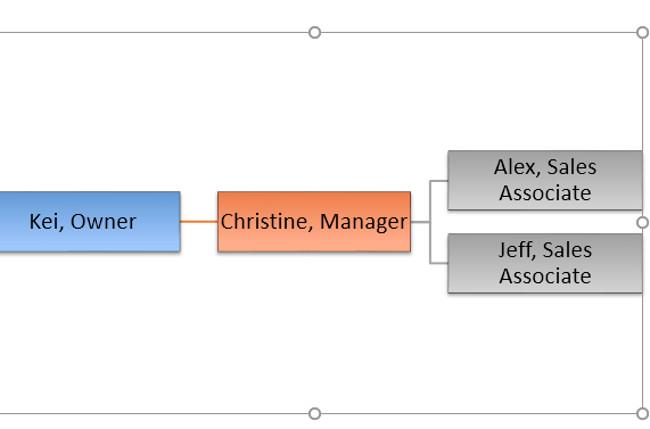
- Als de nieuwe lay-out te veel afwijkt van het origineel, wordt een deel van uw tekst mogelijk niet weergegeven. Voordat u een nieuwe lay-out kiest, moet u zorgvuldig controleren of er geen belangrijke informatie verloren gaat.
Raadpleeg nog enkele artikelen:
Plezier hebben!