Blok 1.5

Blooket combineert vragen en antwoorden in quizstijl met leuke behendigheidsspelletjes die leerlingen kunnen spelen om de vragen te beantwoorden.
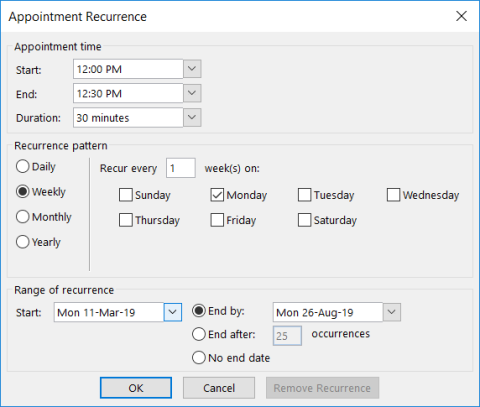
Hier een vraag van een lezer:
In een recent Teams-videogesprek met een externe klant heb ik gezien dat hij de achtergrond van de kamer waarin ze zaten, kon aanpassen. Ik denk dat ze een tropisch eiland gebruikten als aangepaste achtergrond in Teams. Kunt u uitleggen hoe u de camera-achtergrond van Microsoft Teams kunt wijzigen?
Bedankt voor de leuke vraag. Microsoft Teams maakt het voor ons heel gemakkelijk om de achtergrond van onze videogesprekken aan te passen. In deze tutorial zullen we een stap voor stap proces doorlopen om dat te doen.
Verander je Teams-achtergrond in een afbeelding
Afbeeldingen gebruiken die door Microsoft zijn verzonden




Achtergronden uploaden naar Teams
Waarschijnlijk is het cooler om te pronken met je creativiteit en een aangepaste afbeelding te gebruiken in je Teams-video's. In het verleden was het proces wat uitgebreider en omvatte het kopiëren van uw afbeeldingen naar de Appdata-map op uw pc of macOS. Vandaag is het een makkie:

Aangepaste achtergrond van Teams verwijderen
Als u uw achtergrond ongepast vindt, kunt u deze tijdens de vergadering heel gemakkelijk verwijderen.

Een afbeelding verwijderen uit je achtergrondinstellingen
Het is nog steeds niet mogelijk om een afbeelding die u naar Teams heeft geüpload eenvoudig te verwijderen vanuit het deelvenster Achtergrondeffecten. Als u een geüploade foto wilt verwijderen, verwijdert u deze eenvoudig uit de volgende uploadmap in dit Windows-pad:
%AppData%\Roaming\Microsoft\Teams\BackgroundsAchtergrondvervaging in Teams
Heb je een puinhoop in je thuiskantoor? Met Teams kunt u uw virtuele achtergrond vervagen zonder de video-instellingen van uw computer te wijzigen. U kunt dit doen vanuit het paneel met opties voor het instellen van vergaderingen, naast het inschakelen van uw camera en microfoon.
Opmerkingen:
Geniet van Teams.
Blooket combineert vragen en antwoorden in quizstijl met leuke behendigheidsspelletjes die leerlingen kunnen spelen om de vragen te beantwoorden.
VioEdu biedt studenten een wetenschappelijke leeromgeving, waarbij de inhoud die op school wordt geleerd nauwlettend wordt gevolgd, zodat studenten de basiskennis kunnen consolideren en stevig kunnen begrijpen.
Met een gratis Chrome-extensie genaamd Google Meet Grid View kunt u iedereen in de vergadering zien, ongeacht hoeveel er zijn.
Webex Meetings is een krachtig online vergader- en communicatieplatform ontwikkeld door Cisco. Met het programma kunt u deelnemen aan online vergaderingen en videoconferenties of deze organiseren.
Google Meet is een online vergaderservice van Google. Aanvankelijk was het alleen beschikbaar voor zakelijke klanten, maar nu kan iedereen gratis gebruik maken van Google Meet.
Zoom is een communicatie- en sociale app die videobellen en instant messaging biedt voor grote groepen mensen.
Microsoft Teams is een communicatietoepassing die een ecosysteem creëert voor vergaderingen en informatie-uitwisseling binnen bedrijven. Met deze Microsoft-tool kunnen bedrijven online vergaderingen houden met alle noodzakelijke functies om een omgeving te creëren die bevorderlijk is voor de productiviteit.
Google Classroom maakt lesgeven effectiever en betekenisvoller voor docenten en leerlingen. Dit onderwijs- en trainingsplatform stroomlijnt opdrachten, verbetert de samenwerking en bevordert de communicatie voor grote groepen.
Duolingo Math is een toepassing voor het leren van Engelse wiskunde voor veel verschillende leeftijden. Dus na de Duolingo-versie van Engels leren op je telefoon en het leren van andere vreemde talen, kun je nu wiskundelessen in het Engels oefenen op verschillende niveaus voor je kinderen.
K12Online is een van de populaire online onderwijs-, leerlingbeheer- en onderwijssysteemsoftware op scholen. De software zal de kenmerken van een managementsysteem volledig integreren.








