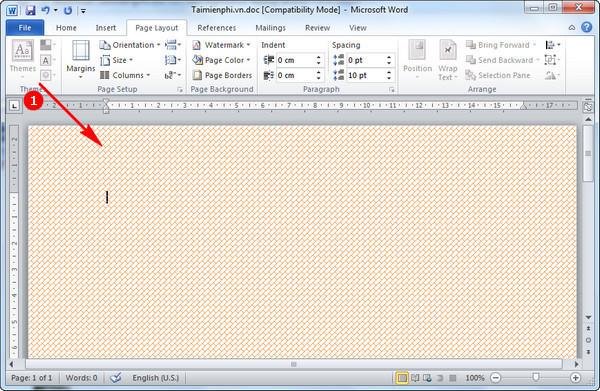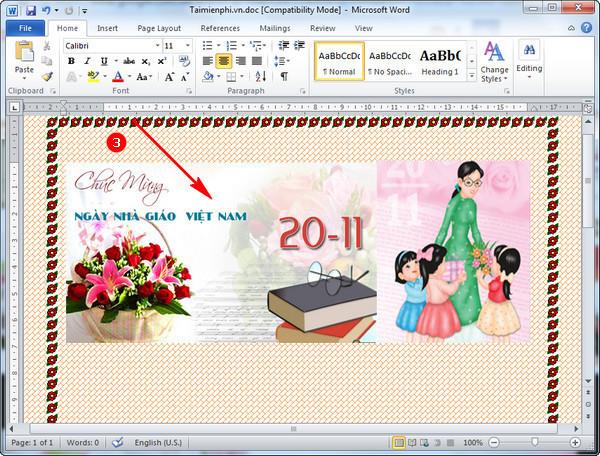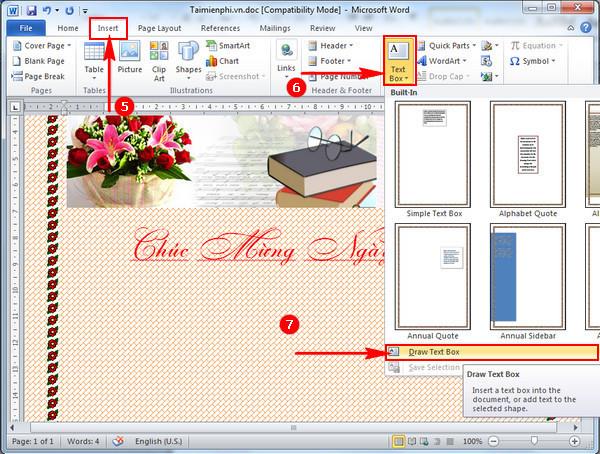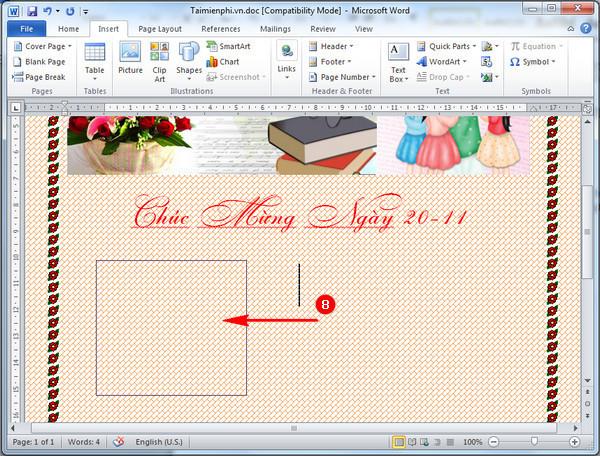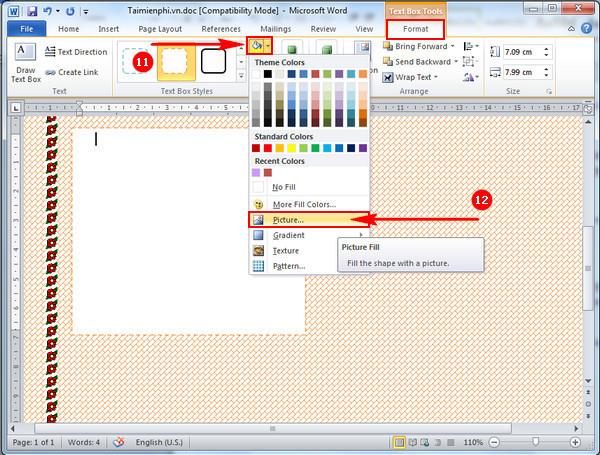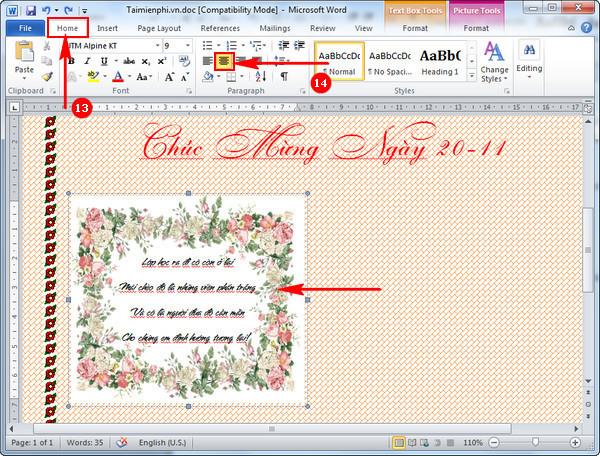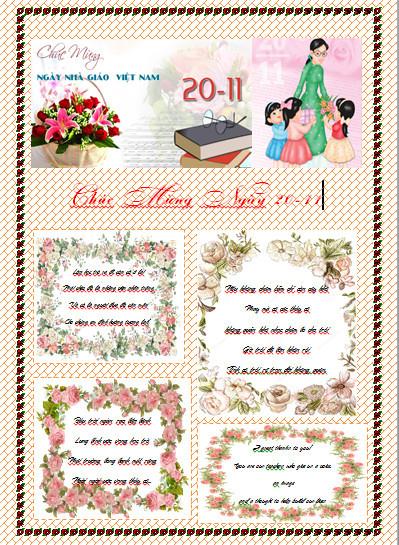Wandkranten zijn een onmisbaar onderdeel van de 20 november-vieringsactiviteiten van scholen in het hele land. Om hun dankbaarheid jegens leraren te uiten, maken generaties studenten tijdens deze dagen vaak muurkranten, waarmee ze hun berichten en gevoelens willen sturen naar de stille schippers die hen naar huis brengen als ze de rivier oversteken.
Met de ontwikkeling van de technologie kunt u, in plaats van zoals voorheen muurkranten op A0-papier te tekenen, nu volledig muurkranten rechtstreeks op de computer Word maken, uiterst eenvoudig en mooi, net als professionele kunstenaars.
Instructies voor het maken van een professionele en mooie muurkrant in Word
Stap 1:
Om een wandreportage over Werk te maken, moet je eerst de computer opstarten en het werk openen.
Stap 2:
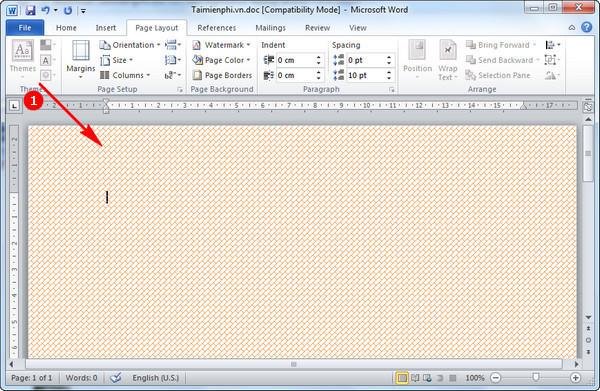
Nadat u bent ingelogd op uw werk, gaat u verder met het maken van een Achtergrond in Word om een muurkrant te maken.
Stap 3:

Om de muurkrant levendiger en mooier te maken, kun je er een rand omheen maken met bloemen of opvallende, levendige randen.
Stap 4:
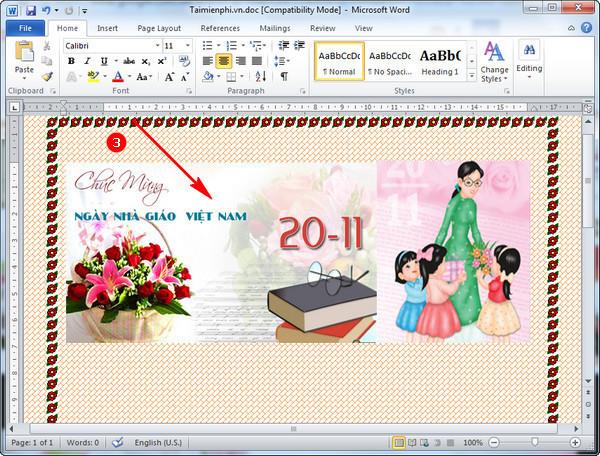
Ga vervolgens naar internet om achtergronden met het thema 11/20 naar uw apparaat te downloaden en plaats de afbeeldingen bovenaan de muurkrant om de muurkrant te helpen vullen met een gastvrije sfeer voor 11/20.
Stap 5:

Kies vervolgens het juiste lettertype om wensen te schrijven en naar docenten te sturen.
Stap 6:
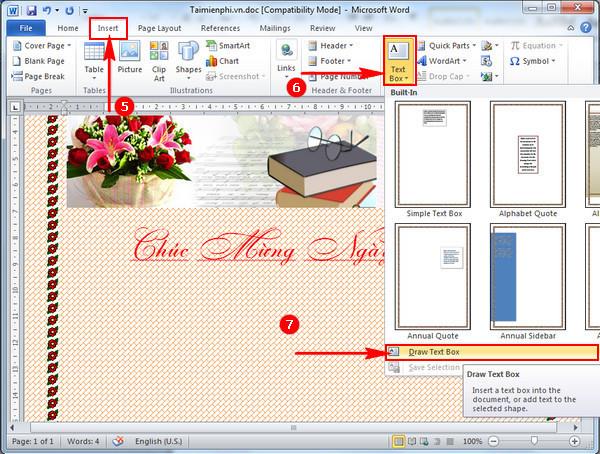
Om de muurkrant aantrekkelijk te maken voor lezers, is het natuurlijk onmisbaar om inhoud voor de muurkrant te hebben, zoals artikelen over leraren, quizzen, grappen... om de handeling van het invoegen van tekst in Work uit te voeren. het tabblad Invoegen, klik op Tekstvak en selecteer Tekstvak tekenen, zoals hieronder weergegeven.
Stap 7:
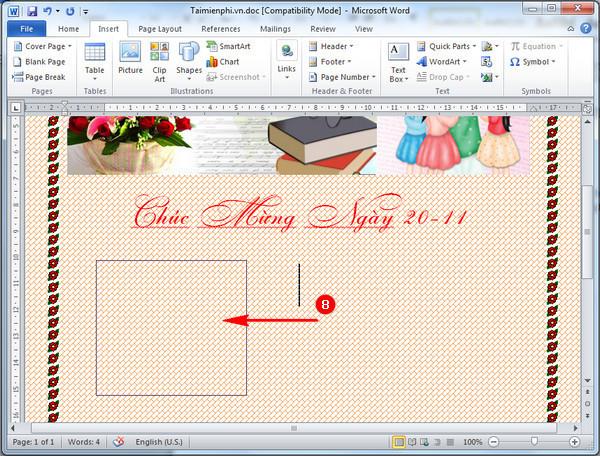
Beweeg de muis over het computerscherm om een geschikt vak te tekenen waarin u gedichten en puzzels kunt invoegen. Hierdoor wordt de muurkrant rijker en opvallender voor de kijkers.
Stap 8:

Vervolgens selecteren we het tabblad Opmaak en klikken op de gewenste tekstvakstijlen.
Stap 9:
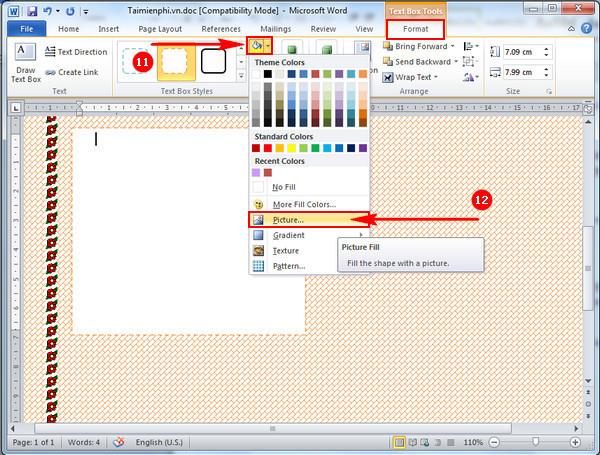
Om het tekstvak mooier en indrukwekkender te maken, kunt u het themakleurpictogram selecteren en Afbeelding selecteren om de gewenste achtergrond op de muurkrant toe te voegen.
Stap 10:
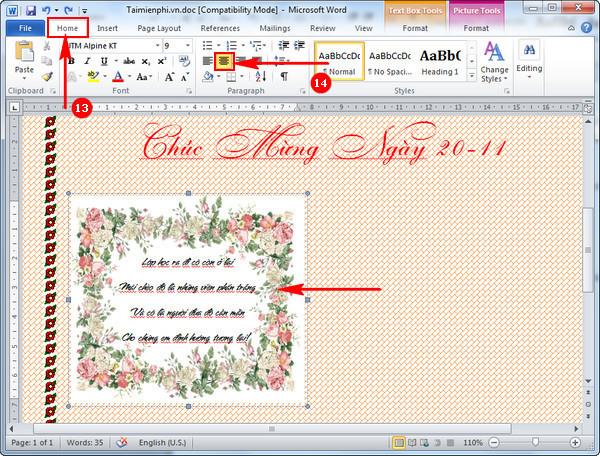
Nu hoef je alleen maar goede verzen over het onderwerp van 20 november in Work in te vullen, zodat ze passen bij de achtergrondafbeeldingen die je zojuist eerder hebt gemaakt.
Opmerking : om de witruimte tijdens het schrijven te beperken, kunt u ervoor kiezen om tekst in het midden van het frame te schrijven door het tabblad Home te selecteren en op het pictogram Middenlijn te drukken, zoals hierboven weergegeven.
Stap 11:

Op dezelfde manier maken we muurkranten op Word met betekenisvolle gedichten en prachtige achtergrondkaders ter decoratie.
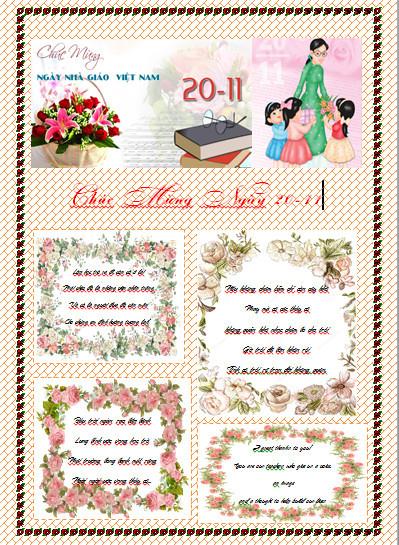
En dit is het resultaat nadat we klaar waren met het maken van een muurkrant in Word.
In dit artikel hebben we je laten zien hoe je een professionele en mooie muurkrant in Word kunt maken. Hopelijk helpt dit artikel je, zodat je veel krantensjablonen voor leraren rechtstreeks in deze Word-tool kunt maken. Met deze methode om muurkranten te maken op Work, om het gemakkelijker en geschikter te maken, zou je het op Work 2007 moeten doen.
Ik wens je succes!