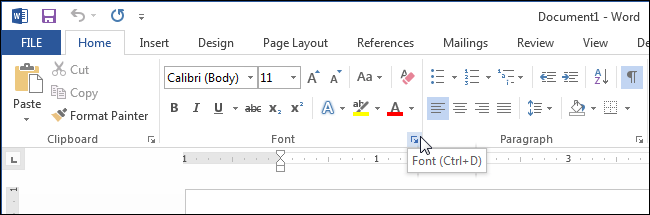Wanneer u opdrachten op de lintwerkbalk in Word gebruikt, verschijnt er een pop-upvenster op het scherm wanneer u er met de muis overheen beweegt. Dat is ScreenTip .
ScreenTip zijn opmerkingen en korte instructies over de functies of taken van programmapictogrammen. Wanneer u uw muis over pictogrammen beweegt en een functie in Office selecteert, wordt Schermtip standaard ingesteld op een verbeterde weergavemodus (met aanvullende gedetailleerde uitleg van de functie). U kunt de verberging aanpassen of de normale of verbeterde weergavemodus van ScreenTip kiezen .
In het onderstaande artikel zal LuckyTemplates u begeleiden bij het uitschakelen (uitschakelen) van ScreenTip in Word 2013 .

Om ScreenTip in Word 2013 uit te schakelen (uit te schakelen), klikt u eerst op het tabblad Bestand .
Klik op het scherm op de optie Opties in de lijst met items in het linkerdeelvenster.
Standaard is in het dialoogvenster Word-opties de optie Algemeen ingeschakeld. Of u kunt op de optie Algemeen klikken in de lijst met paneelitems aan de linkerkant. Selecteer in het gedeelte Schermtipstijl in het gedeelte Gebruikersinterfaceopties de optie Schermtip niet weergeven .

Standaard is de optie Functiebeschrijvingen weergeven in schermtips beschikbaar in de sectie Schermtip-stijl . Deze optie geeft verbeterde schermtips weer (zoals het weergeven van afbeeldingen...), bevat een opdrachtbeschrijving en kan afbeeldingen, snelkoppelingen en hyperlinks bevatten die de opdracht ondersteunen.
Als u de optie Functiebeschrijvingen niet weergeven in SchermTips selecteert , wordt SchermTip nog steeds weergegeven, maar wordt alleen de naam van de opdracht weergegeven en kunnen er extra sneltoetsen voor de opdracht worden weergegeven.
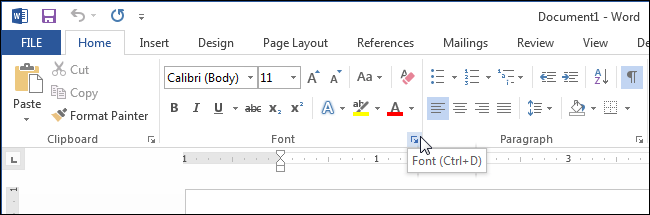
U kunt verwijzen naar: