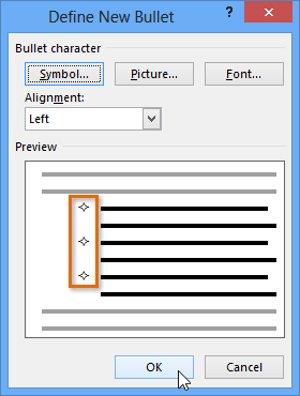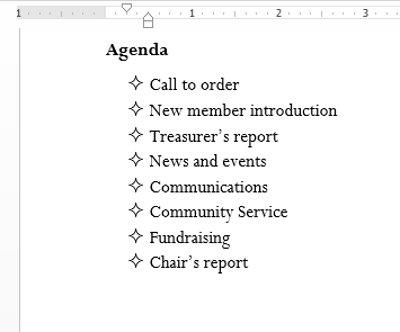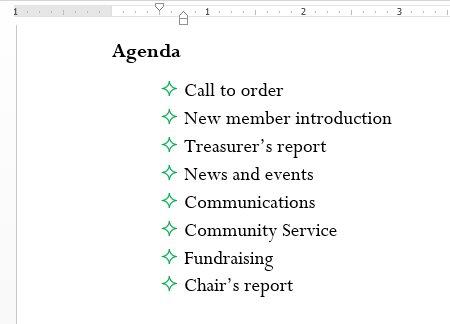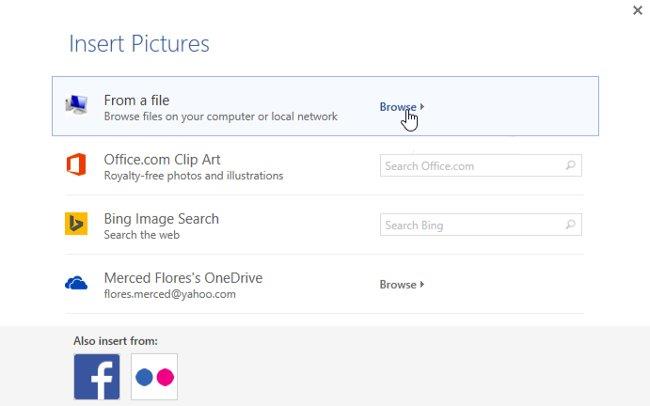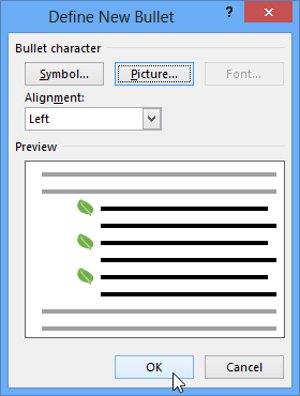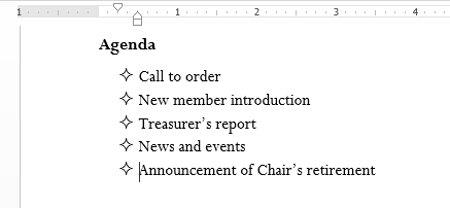Lijsten met opsommingstekens en nummering worden in documenten gebruikt om tekst te ordenen, te rangschikken en te benadrukken . In dit volledige zelfstudieartikel voor Word 2013 - Deel 10 leert u hoe u bestaande opsommingstekens kunt gebruiken, nieuwe opsommingstekens en cijfers kunt invoegen, opsommingstekens kunt selecteren en lijsten met meerdere niveaus kunt opmaken.
- OPsommingstekens : punt dat het begin van een alinea markeert.
- NUMMERING : Automatisch volgnummer.
- LIJST MET MEERDERE NIVEAUS : Lijst met meerdere niveaus.
Raadpleeg het videolijstformaat (opsommingstekens en nummering) in Word 2013:
Inhoudsopgave
A. Maak een lijst met opsommingstekens
1. Markeer de tekst die u als lijst wilt opmaken.

2. Klik op het tabblad Start op de vervolgkeuzepijl naast de opdracht Opsommingstekens . Er verschijnt een menu met opsommingstekenstijlen.

3. Beweeg de muisaanwijzer over de verschillende opsommingstekenstijlen. Een concept van die opsommingstekenstijl wordt in de tekst weergegeven. Kies vervolgens de opsommingstekenstijl die u wilt gebruiken.

4. De tekst wordt opgemaakt als een lijst met alineamarkeringen.

Lijstopties voor opsommingstekenstijl
- Als u cijfers of opsommingstekens uit een lijst wilt verwijderen, selecteert u de lijst en klikt u op de opdracht Lijst met opsommingstekens of genummerde lijst .
- Wanneer u een lijst bewerkt, kunt u op Enter drukken om een nieuwe regel te beginnen. De nieuwe regel krijgt automatisch een opsommingsteken of nummer. Druk aan het einde van de lijst tweemaal op Enter om terug te keren naar de normale opmaak.
- Sleep de inspringing op de liniaal. U kunt de inspringing van de lijst en de afstand tussen letters, opsommingstekens of cijfers aanpassen.

B. Een nummeringslijst maken (Nummering)
Wanneer u tekst moet instellen met een genummerde lijst, biedt Word verschillende nummeraanpassingen. U kunt uw lijst opmaken met cijfers, letters of Romeinse cijfers.
1. Selecteer de tekst die u wilt opmaken volgens de nummerstijllijst.

2. Klik op het tabblad Start op de vervolgkeuzepijl Nummeringopdracht . Er verschijnt een lijst met nummerstijlen.

3. Beweeg de muisaanwijzer over elk verschillend nummertype. De tekst zal veranderen volgens de overeenkomstige lijststijl. Selecteer de stijl die u wilt gebruiken.

4. De tekst wordt opgemaakt als een lijst met getallen.

Start de genummerde lijst opnieuw
Als u een lijst opnieuw wilt nummeren, heeft Word de optie Opnieuw starten bij 1 . Hier kunt u een lijst met cijfers of letters toepassen.
1. Klik met de rechtermuisknop op het lijstitem dat u opnieuw wilt nummeren en selecteer vervolgens Opnieuw starten bij 1 in het menu dat verschijnt.

2. Deze lijst wordt hernummerd.

C. Pas kogels aan
Door een bullet-interface in de lijst te maken, kunt u vaste items benadrukken en de lijst personaliseren. Met Word 2013 kunt u opsommingstekens op vele manieren opmaken, zoals het gebruik van symbolen, verschillende kleuren of het uploaden van afbeeldingen als opsommingstekens.
I. Een symbool zoals een opsommingsteken gebruiken:
1. Selecteer een bestaande lijst die u wilt opmaken.

2. Klik op het tabblad Start op de pijl-omlaag naast de opdracht Opsommingstekens . Selecteer Nieuw opsommingsteken definiëren in het vervolgkeuzemenu.

3. Het venster Definieer nieuw opsommingsteken verschijnt. Klik op de symboolknop.

4. Het dialoogvenster Symbool verschijnt.
5. Klik op de vervolgkeuzelijst Lettertype en kies een lettertype. Wingdings- en symboollettertypen zijn goede keuzes omdat ze veel nuttige symbolen bevatten .
6. Selecteer het gewenste pictogram en druk vervolgens op OK .

7. Het symbool verschijnt in het voorbeeldgedeelte van het dialoogvenster Definieer nieuw opsommingsteken . Selecteer vervolgens OK.
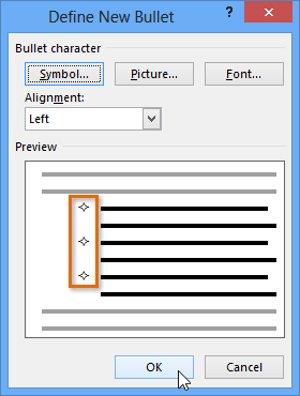
8. Er verschijnen opsommingstekens in de lijst.
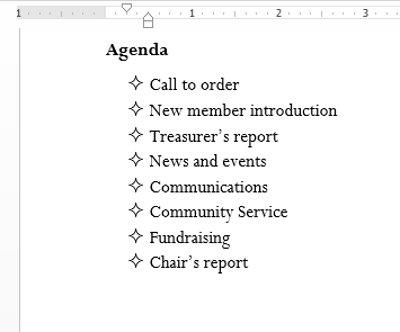
II. Wijzig de kleur van de opsommingstekens
1. Selecteer een bestaande lijst die u wilt opmaken.

2. Klik op de pijl-omlaag naast de opdracht Opsommingstekens op het tabblad Start . Selecteer Nieuw opsommingsteken definiëren in het vervolgkeuzemenu.

3. Het dialoogvenster Definieer nieuw opsommingsteken verschijnt. Klik op de knop Lettertype .

4. Het dialoogvenster Lettertype verschijnt. Klik op de vervolgkeuzelijst Letterkleur . Er verschijnt een tekstkleurenmenu.
5. Selecteer de gewenste kleur en klik op OK .

6. De kleur van het opsommingsteken verschijnt in het gedeelte Voorbeeld van het dialoogvenster Nieuw opsommingsteken definiëren . Klik OK .

7. De kleur van het opsommingsteken verandert in de lijst.
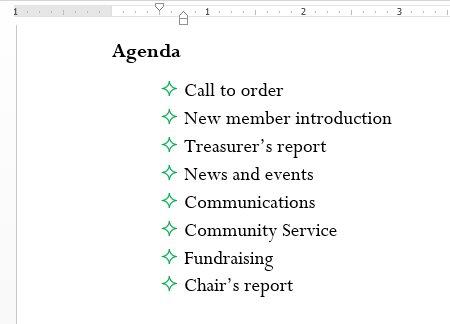
III. Gebruik een afbeelding als opsommingsteken:
1. Selecteer een bestaande lijst die u wilt opmaken.

2. Klik op het tabblad Start op de vervolgkeuzepijl naast de opdracht Opsommingstekens . Selecteer Nieuwe opsommingsteken definiëren ... in het vervolgkeuzemenu.

3. Het dialoogvenster Definieer nieuw opsommingsteken verschijnt. Klik op de knop Afbeelding .

4. Het dialoogvenster Afbeeldingen invoegen verschijnt. Vanaf hier kunt u afbeeldingsbestanden vinden die zijn opgeslagen op uw computer of in uw OneDrive ( voorheen bekend als SkyDrive ), of u kunt de zoekvelden gebruiken om online naar afbeeldingen te zoeken.
5. In het onderstaande voorbeeld klikken we op Bladeren om een afbeelding te zoeken die op de computer is opgeslagen .
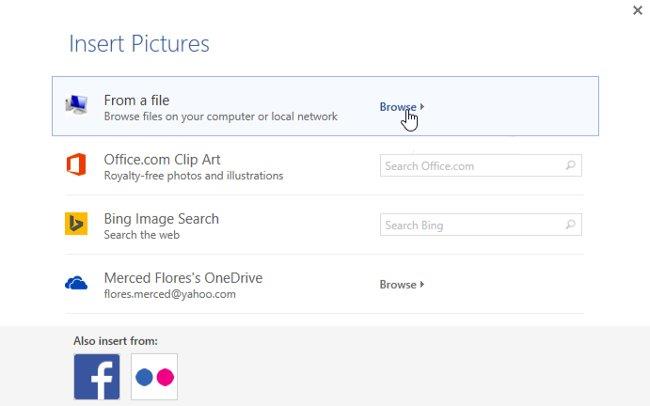
6. Het dialoogvenster Afbeelding invoegen verschijnt. Zoek en selecteer het gewenste afbeeldingsbestand en klik vervolgens op Invoegen.

7. De afbeelding verschijnt in het voorbeeldgedeelte van het dialoogvenster Definieer nieuw opsommingsteken . Klik OK .
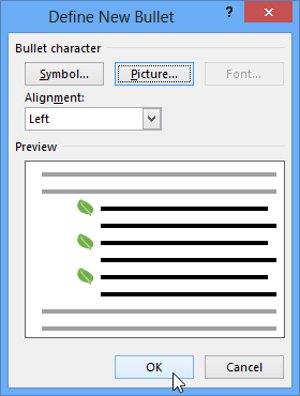
8. De afbeelding verschijnt in de lijst.

- Niet alle afbeeldingen zullen goed werken als kogel. Over het algemeen kunt u het beste een eenvoudige afbeelding met een witte ( of transparante ) achtergrond gebruiken . Dit zorgt ervoor dat de kogel een herkenbare vorm krijgt.
D. Lijst met meerdere niveaus (Lijst met meerdere niveaus)
Met lijsten met meerdere niveaus kunt u lijsten met veel verschillende niveaus maken. Elke genummerde en genummerde lijst kan worden omgezet in een lijst met meerdere niveaus met behulp van de Tab- toets .

I. Maak een lijst met meerdere niveaus:
1. Plaats het invoegpunt aan het begin van de regel die u wilt verplaatsen.
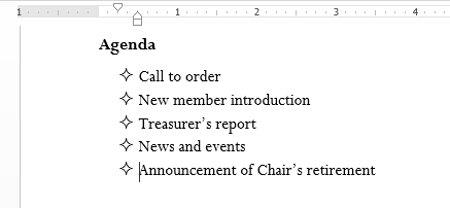
2. Druk op de Tab- toets om de regelinspringing te vergroten. De lijn verplaatst zich naar rechts.

II. De inspringing vergroten of verkleinen:
U kunt instellingen op lijstniveau instellen door de inspringing te vergroten of te verkleinen. Er zijn een aantal manieren om het inspringingsniveau als volgt aan te passen:
- Om de inspringing meer dan één niveau te vergroten, plaatst u het invoegpunt aan het begin van de regel en drukt u vervolgens op de Tab- knop totdat de gewenste positie is bereikt.

- Als u het inspringingsniveau wilt verkleinen , plaatst u het invoegpunt aan het begin van de regel, houdt u vervolgens de Shift- knop ingedrukt en drukt u op Tab .

Bovendien kunt u de inspringingsniveaus van tekst vergroten of verkleinen door het invoegpunt ergens op de regel te plaatsen en vervolgens op de opdracht Inspringing vergroten of verkleinen te klikken .

Bij het opmaken van een lijst met meerdere niveaus gebruikt Word de standaardstijl voor opsommingstekens. Als u de stijl van een lijst met meerdere niveaus wilt wijzigen, selecteert u de lijst en klikt u vervolgens op de opdracht Lijst met meerdere niveaus op het tabblad Start .

Zie meer: Word 2013: Instructies voor het gebruik van Microsoft-accounts en OneDrive
Plezier hebben!