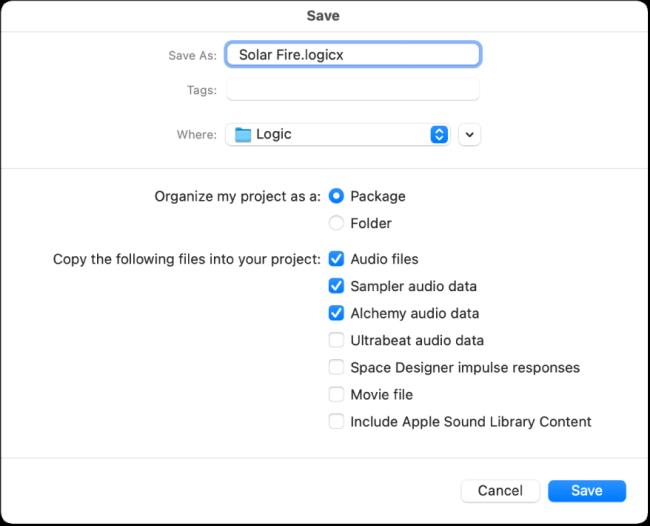Wanneer u uw project in Logic Pro X maakt, wordt het automatisch opgeslagen in de map Logic onder de tijdelijke naam Untitled.logicx. (Je kunt naar de map Logic in Finder gaan door naar Gebruikers → GEBRUIKERSNAAM → Muziek → Logica te gaan.)
Om uw project handmatig op te slaan, kiest u Bestand → Opslaan. In het dialoogvenster Opslaan dat verschijnt, geeft u uw project een naam en kiest u een locatie of behoudt u de standaardlocatie, namelijk de map Logic. U kunt ervoor kiezen om uw project als pakket of als map te organiseren. Een pakket slaat uw project op als één bestand dat alle projectactiva bevat. Een map slaat het projectbestand op en slaat de activa op in submappen.
U kunt er ook voor kiezen om specifieke bestandstypen naar uw project te kopiëren. Het is een goed idee om uw audiobestanden naar het project te kopiëren, maar u wilt misschien geen samples kopiëren vanwege hun potentieel grote bestandsgrootte. Het voordeel van het opslaan van een project zonder activa is dat u ruimte op de harde schijf bespaart. Het nadeel is dat het gemakkelijk kan zijn om per ongeluk activa te verwijderen waarvan het project afhankelijk is.
Ruimte op de harde schijf is niet duur, dus het is logisch om alle middelen in uw projectmap op te nemen. Door dit te doen, wordt het organiseren, verplaatsen en archiveren van projecten eenvoudiger.
Ik vind het opslaan van projecten als pakketten de eenvoudigste aanpak. U kunt de inhoud van pakketten (alle pakketbestandstypen, inclusief Pages-, Keynote- en Numbers-bestanden) bekijken door Ctrl-klikken op het pakket in Finder en Show Package Contents te kiezen. Al uw audiobestanden en middelen staan in het geopende Finder-venster.
Als u het project onder een andere naam of op een andere locatie wilt opslaan, kiest u Opslaan als in het menu Bestand. Als u een kopie van het project wilt maken, kiest u Kopie opslaan als in het menu Bestand.
Sla het huidige project op
De eerste keer dat u een nieuw project opslaat, verschijnt het dialoogvenster Opslaan. In het dialoogvenster Opslaan kunt u een naam typen en de locatie kiezen waar u het project wilt opslaan.
Sla het project op met een andere naam of locatie
Kies in Logic Pro Bestand > Opslaan als.
Voer in het dialoogvenster Opslaan als een nieuwe naam voor het project in.
Doe een van de volgende dingen:
-
Om het project op te slaan als een bestand (pakket) met projectelementen: selecteer de knop Organiseer mijn project als: Pakket.
-
Om het project op te slaan als een map met submappen voor projectitems: selecteer de knop Organiseer mijn project als: Map.
Selecteer het type activa dat u naar het project wilt kopiëren en klik vervolgens op Opslaan.
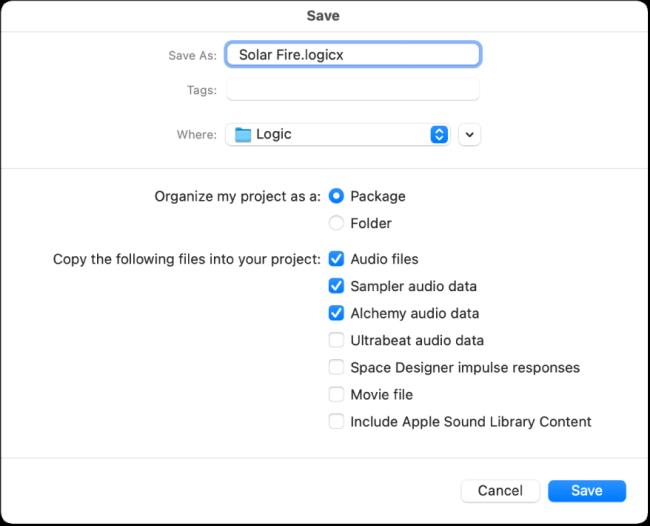
Zie Projectmiddelen beheren in Logic Pro voor Mac voor meer informatie over het beheren van projectmiddelen.
Bewaar een kopie van het project, inclusief projectmiddelen
Kies in Logic Pro Bestand > Bewaar een kopie als.
Voer in het dialoogvenster Opslaan als een nieuwe naam voor het project in.
Selecteer het type activa dat u naar het project wilt kopiëren en klik vervolgens op Opslaan.
Zie Projectmiddelen beheren in Logic Pro voor Mac voor meer informatie over het beheren van projectmiddelen.
Wanneer u Een kopie opslaan als kiest, worden kopieën van al uw opnamen opgeslagen in de projectkopie. U kunt de optie Kopie opslaan als gebruiken voor het archiveren en verplaatsen van gegevens.
Sla een project op als een tempel
Klik in de Projectkiezer op Mijn sjablonen om de sjablonen die u hebt gemaakt te bekijken en te openen.
U kunt uw sjablonen in mappen ordenen met de knop Map maken in het dialoogvenster Opslaan als sjabloon. Wanneer al uw gebruikerssjablonen in submappen zijn geplaatst, worden de namen van de submappen onder de opgenomen collecties weergegeven.
Tip: Je kunt beschrijvende tekst aan je sjablonen toevoegen door commentaar toe te voegen aan het projectbestand in de Finder. In het dialoogvenster Sjablonen wordt het pictogram weergegeven dat aan een sjabloonbestand is toegewezen, zodat u dit eenvoudig kunt wijzigen als u dat wilt. Voor meer informatie over hoe u een opmerking aan een bestand kunt toevoegen of het pictogram van een bestand kunt wijzigen, raadpleegt u Mac Help.
Keer terug naar de laatst opgeslagen versie van het project
Als u besluit dat u uw laatste bewerkingen aan een project niet wilt behouden, kunt u terugkeren naar de laatst opgeslagen versie van het project.