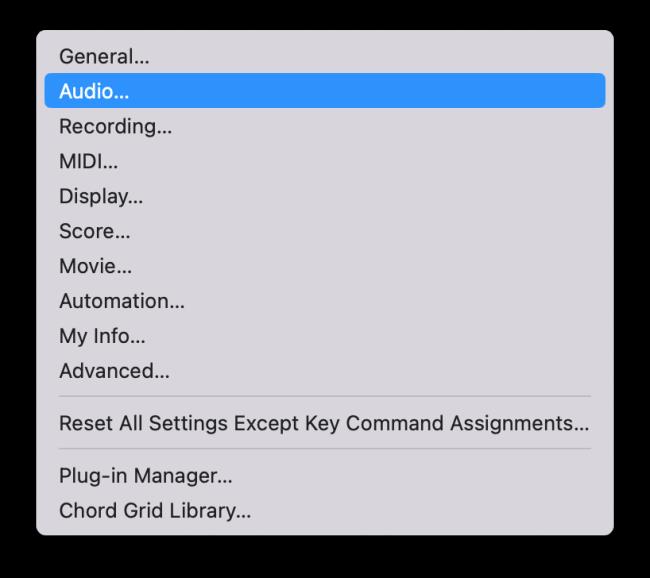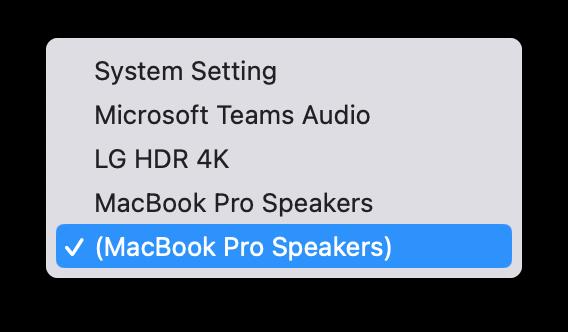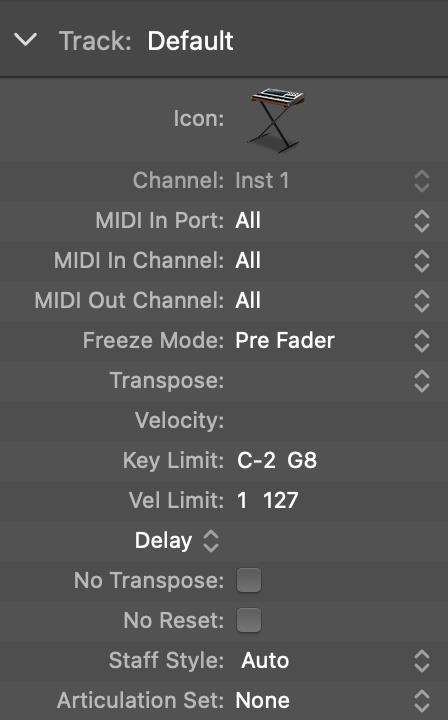MIDI-apparaten kunnen keyboards, drumpads, alternatieve controllers zoals gitaar-MIDI-systemen en meer bevatten. Hoewel je geen MIDI-controller nodig hebt om muziek te maken met Logic Pro, is het een stuk leuker als je een manier hebt om software-instrumenten te bespelen. En getrainde spelers kunnen hun vaardigheden gebruiken om muziek sneller en nauwkeuriger in te voeren.
MIDI-controllers aansluiten
Veel MIDI-controllers verzenden en ontvangen MIDI via USB, waardoor er geen interface van derden nodig is. Oudere MIDI-controllers kunnen 5-pins DIN-kabels gebruiken en hebben een hardware-interface van derden nodig. Sluit je controller aan op je MIDI-interface of op de USB-poort van je computer.
Externe instrumenten aansluiten
Als u een MIDI-synthesizer of -werkstation aansluit op Logic Pro, moet u niet alleen MIDI-verbindingen maken, maar ook de audio van het instrument kunnen afluisteren. Als uw audio-interface hardwarebewaking ondersteunt, kunt u het instrument via uw hardware bewaken. Als dit niet het geval is, moet u een audiotrack aan uw project toevoegen om het instrument te controleren.
Als u het toetsenbord bespeelt, verzendt en ontvangt het instrument tegelijkertijd MIDI, dus het geluid wordt verdubbeld. De meeste keyboards hebben een Local Off-functie, die u wilt gebruiken om te voorkomen dat het geluid verdubbelt.
MIDI-voorkeuren verkennen
Algemene voorkeuren en projectvoorkeuren zijn vergelijkbaar met audiovoorkeuren. Om het paneel Algemene MIDI-voorkeuren te openen, kiest u Logic Pro X → Voorkeuren → MIDI. Hier is een korte beschrijving van drie tabbladen in het paneel MIDI-voorkeuren:
-
Algemeen: Als u MIDI-communicatieproblemen heeft, klikt u op de knop Reset All MIDI Drivers.
-
Reset-berichten: als uw MIDI-controllers vastlopen, inclusief vastzittende noten, selecteert u op dit tabblad de controller die u wilt resetten.
-
Sync: Als u Logic Pro met een ander apparaat wilt synchroniseren of de timing van uw MIDI wilt aanpassen, kunt u dit op dit tabblad doen.
Kies Bestand → Projectinstellingen → MIDI om het deelvenster Project MIDI-voorkeuren te openen. Hier is een korte beschrijving van de drie tabbladen in het deelvenster Projectvoorkeuren:
-
Algemeen: U kunt MIDI instellen om te scrubben met audio in het sporengebied. Scrubben betekent audio beluisteren terwijl u uw cursor eroverheen sleept.
-
Invoerfilter: Als u bepaalde MIDI-functies niet gebruikt of niet wilt dat deze functies worden verzonden of ontvangen, kunt u ze op dit tabblad selecteren en worden ze eruit gefilterd.
-
Chase: Gebruik dit tabblad om in te stellen hoe MIDI-events zich gedragen wanneer u uw project start nadat een MIDI-event is geactiveerd. Als u uw project bijvoorbeeld midden in een pitchbend speelt, zorgt het selecteren van het selectievakje Pitch Bend ervoor dat de bend correct wordt gesynchroniseerd.
U kunt het hulpprogramma Audio MIDI Setup gebruiken om apparaten in te stellen die op uw computer zijn aangesloten. (Audio MIDI Setup bevindt zich in de map Hulpprogramma's van uw map Toepassingen.) U kunt MIDI- en audioapparaten testen, audioniveaus instellen en nog veel meer. Bekijk deze videotour van het hulpprogramma Audio MIDI Setup .
Nu je de grondbeginselen van digitale audio en MIDI kent, ben je goed op weg om je eigen audio en MIDI op te nemen. Met je hardware ingesteld en je audio- en MIDI-voorkeuren gekozen, ben je klaar om geweldige geluiden op te nemen.
Problemen oplossen met MIDI-toetsenbordinstellingen in Logic Pro X
Hier volgen enkele problemen en tips voor het oplossen van problemen die kunnen optreden bij het instellen van een MIDI-toetsenbord voor gebruik met Logic Pro X.
Er komt geen geluid uit het MIDI-toetsenbord in Logic Pro X
Er zijn drie manieren om geen geluid te corrigeren van het MIDI-toetsenbord in Logic Pro X.
De eerste methode is om naar de audio-instellingen te gaan onder Logic Pro.
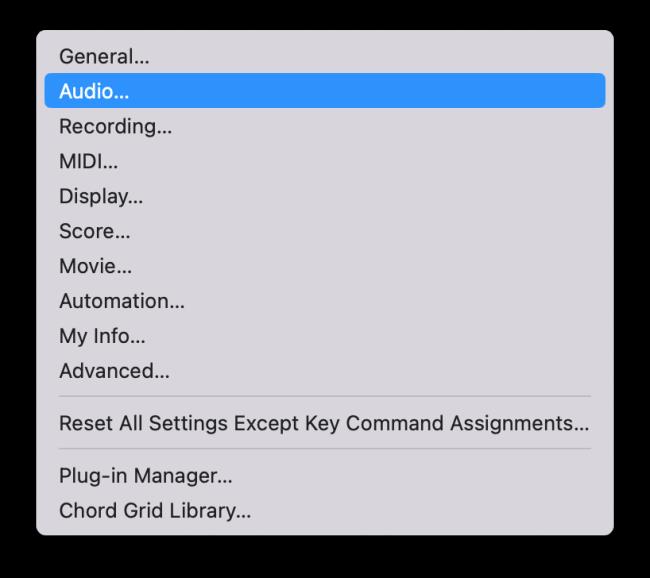
Wijzig vervolgens het uitvoerapparaat in Mac-book-luidsprekers. Als u een audio-interface gebruikt, selecteert u deze in de vervolgkeuzelijst met uitvoerapparaten.
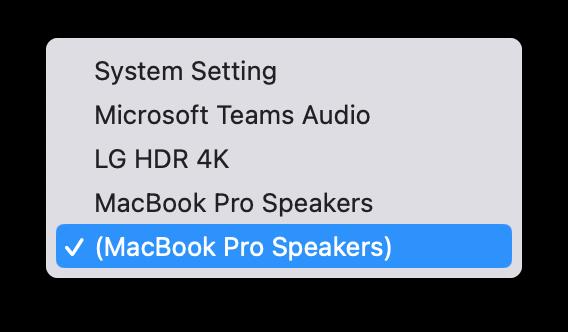
De tweede aanpak om dit probleem in Logic op te lossen, is gericht op het selecteren van de juiste audio-uitvoer.
Elke keer dat u een nieuw software-instrument toevoegt nadat u een nieuw project heeft gemaakt, kan de audio-uitvoer standaard ingesteld zijn op Geen uitvoer. Dit is nog een reden waarom er geen geluid uit het MIDI-toetsenbord komt in Logic.
Om dit probleem op te lossen, wijzig de audio-uitvoer van GEEN UITGANG naar Uitgang 1+2 of de uitvoer die u wilt gebruiken. een>
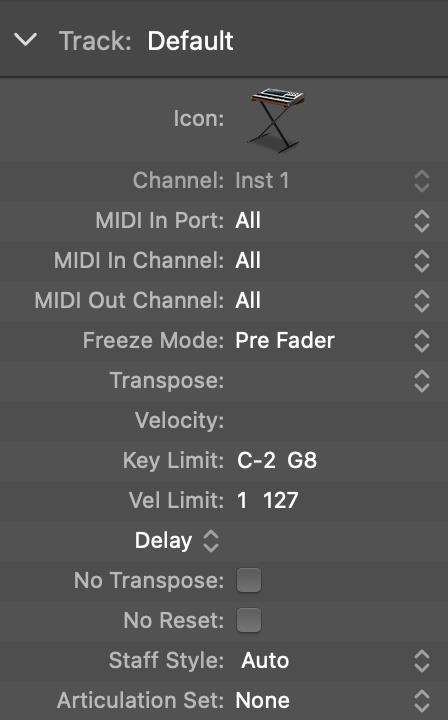
De derde oplossing voor geen geluid van het MIDI-toetsenbord van Logic is het selecteren van het juiste kanaal onder de trackinstellingen.
Zorg ervoor dat het kanaal onder de trackinstellingen is geselecteerd voor een van de nummers. Er komt geen geluid uit het MIDI-toetsenbord dat is aangesloten op Logic Pro X als dit is gekozen als ALL.
Logica herkent het MIDI-toetsenbord niet
Een ander veelvoorkomend probleem is dat Logic Pro X soms en bij sommige gebruikers het MIDI-toetsenbord niet herkent. Zorg er eerst voor dat de kabels veilig zijn aangesloten op het MIDI-toetsenbord of de controller .
Ook Download alle nieuwste stuurprogramma's die bij het MIDI-instrument worden geleverd. In veel gevallen was verouderde stuurprogrammasoftware het kernprobleem van Logic die een MIDI-toetsenbord en andere instrumenten niet herkende. Download dus de nieuwste versie van de stuurprogrammasoftware & probeer het MIDI-instrument opnieuw aan te sluiten nadat u uw apparaat opnieuw hebt opgestart.
Open vervolgens de Audio-MIDI-installatie app op uw Mac-apparaat. Ga dan naar de MIDI-studio van de show. Hier krijgt u een lijst met alle aangesloten MIDI-apparaten. Hier kunt u de configuratie van uw MIDI-apparaat of instrument testen.