Smartsheet 9.1.1

Smartsheet is een dynamisch werkplatform waarmee u projecten kunt beheren, workflows kunt bouwen en kunt samenwerken met uw team.
Vóór Excel 2007 gebruikten VBA-programmeurs het CommandBar-object voor het maken van aangepaste menu's, aangepaste werkbalken en aangepaste snelmenu's (rechtsklik). Vanaf Excel 2007 bevindt het CommandBar-object zich in een nogal vreemde positie. Als u code schrijft om een menu of een werkbalk aan te passen, onderschept Excel die code en negeert veel van uw opdrachten.
In plaats van uw goed doordachte interfaceverbetering weer te geven, dumpt Excel 2007 (zoals latere versies) eenvoudig uw aangepaste menu's en werkbalken in een allesomvattend linttabblad met de naam Add-Ins.
Menu- en werkbalkaanpassingen komen terecht in de Add-Ins → Menu Commands of de Add-Ins → Custom Toolbars groep. Maar het aanpassen van snelmenu's (die ook het CommandBar-object gebruiken) werkt nog steeds zoals het altijd heeft gedaan - nou ja, een soort van.
Onder de streep? Het CommandBar-object is niet erg handig meer, maar het blijft de enige manier om snelmenu's aan te passen.
Hieronder vindt u voorbeeldcode die een nieuw item toevoegt aan het snelmenu dat verschijnt wanneer u met de rechtermuisknop op een cel klikt. U zou deze voorbeelden aan uw behoeften moeten kunnen aanpassen.
U kunt het hulpprogramma Case wijzigen een beetje verbeteren door het beschikbaar te maken via het snelmenu Cel.
De AddToShortcut-procedure voegt een nieuw menu-item toe aan het Cell-snelmenu. U kunt het aanpassen zodat het naar uw eigen macro's verwijst door de eigenschappen Caption en OnAction van het object met de naam NewControl te wijzigen.
Sub ToevoegenToShortCut()
Dim Bar als CommandBar
Dim NewControl als CommandBar-knop
VerwijderenVanSnelkoppeling
Set Bar = Application.CommandBars ("Cel")
Stel NewControl = Bar.Controls.Add _ in
(Type:=msoControlButton, ID:=1, _
tijdelijk:=waar)
Met NewControl
.Caption = "&Change Case"
.OnAction = "ChangeCase"
.Style = msoButtonIconAndCaption
Eindigt met
Einde sub
Wanneer u een snelmenu wijzigt, blijft die wijziging van kracht totdat u Excel opnieuw start. Met andere woorden, gewijzigde snelmenu's worden niet opnieuw ingesteld wanneer u de werkmap sluit die de VBA-code bevat. Daarom, als u code schrijft om een snelmenu te wijzigen, schrijft u bijna altijd code om het effect van uw wijziging ongedaan te maken.
De procedure DeleteFromShortcut verwijdert het nieuwe menu-item uit het snelmenu Cel:
Sub DeleteFromShortcut()
Bij fout Hervatten volgende
Application.CommandBars ("Cel").Controls _
(“&Change Case”).Verwijderen
Einde sub
Dit laat zien hoe het nieuwe menu-item wordt weergegeven nadat u met de rechtermuisknop op een cel hebt geklikt.

Het snelmenu Cel met een aangepast menu-item: Hoofdletter wijzigen.
De eerste daadwerkelijke opdracht na de declaratie van een aantal variabelen roept de procedure DeleteFromShortcut aan. Deze verklaring zorgt ervoor dat er slechts één menu-item Case wijzigen wordt weergegeven in het snelmenu Cel. Probeer die regel te becommentariëren (zet een apostrof aan het begin van de regel) en voer de procedure een paar keer uit - maar laat je niet meeslepen!
Klik met de rechtermuisknop op een cel en u kunt meerdere exemplaren van het menu-item Case wijzigen zien. Verwijder alle items door DeleteFromShortcut meerdere keren uit te voeren (eenmaal voor elk extra menu-item).
Ten slotte hebt u een manier nodig om het snelmenu-item toe te voegen wanneer de werkmap wordt geopend en om het menu-item te verwijderen wanneer de werkmap wordt gesloten. Dit is eenvoudig te doen. Voeg deze twee gebeurtenisprocedures toe aan de ThisWorkbook-codemodule:
Privé subwerkboek_Open() Bel AddToShortCut Einde sub Private Sub Workbook_BeforeClose (Annuleren als Boolean) Oproep VerwijderenVanSnelkoppeling Einde sub
De procedure Workbook_Open wordt uitgevoerd wanneer de werkmap wordt geopend en de procedure Workbook_BeforeClose wordt uitgevoerd voordat de werkmap wordt gesloten. Precies wat de dokter heeft voorgeschreven.
Als u VBA hebt gebruikt om met snelmenu's in Excel 2007 of eerder te werken, moet u op de hoogte zijn van een belangrijke wijziging.
Als uw code in het verleden een snelmenu wijzigde, was die wijziging van kracht voor alle werkmappen. Als u bijvoorbeeld een nieuw item aan het rechtsklikmenu Cel hebt toegevoegd, wordt dat nieuwe item weergegeven wanneer u met de rechtermuisknop op een cel in een werkmap klikt (plus andere werkmappen die u later opent). Met andere woorden, er zijn wijzigingen in het snelmenu aangebracht op applicatieniveau .
Excel 2013 en Excel 2016 gebruiken een enkele documentinterface en dat heeft invloed op snelmenu's. Wijzigingen die u aanbrengt in snelmenu's zijn alleen van invloed op het actieve werkmapvenster. Wanneer u de code uitvoert die het snelmenu wijzigt, wordt het snelmenu voor andere vensters dan het actieve venster niet gewijzigd. Dit is een radicale afwijking van hoe het vroeger werkte.
Nog een wending: als de gebruiker een werkmap opent (of een nieuwe werkmap maakt) wanneer het actieve venster het gewijzigde snelmenu weergeeft, geeft de nieuwe werkmap ook het gewijzigde snelmenu weer. Met andere woorden, nieuwe vensters tonen dezelfde snelmenu's als het venster dat actief was toen de nieuwe vensters werden geopend.
Kortom: als u in het verleden een werkmap of invoegtoepassing opende die snelmenu's wijzigde, kon u er zeker van zijn dat de gewijzigde snelmenu's in alle werkmappen beschikbaar zouden zijn. Die zekerheid heb je niet meer.
Het macro-ontwerpvenster is anders in Access 2007 vergeleken met latere versies, dus vouw de volgende secties uit om mee te gaan als u Access 2007 gebruikt.
In deze stap maakt u een macrogroep, waarvan elke macro een afzonderlijke opdracht in uw snelmenu zal zijn.
Wat is een macrogroep?
Een macrogroep is een enkel macroobject dat twee of meer onafhankelijke macro's bevat. De afzonderlijke macro's worden geïdentificeerd door voor elke macro een naam te typen in de kolom Macronamen. In de volgende afbeelding is Macro3 een macrogroep. NotFoundMsg en FoundMsg zijn individuele macro's binnen de groep, waarbij elke macro bestaat uit twee macroacties.
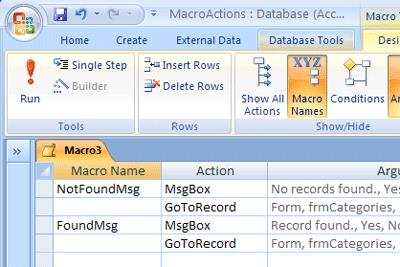
Opmerking: De kolom Macronaam is standaard verborgen. Als u de kolom Macronaam wilt weergeven , klikt u op het tabblad Ontwerpen in de groep Tonen/Verbergen op Macronamen .
Klik op het tabblad Maken in de groep Overige op Macro . Als deze opdracht niet beschikbaar is, klikt u op de pijl onder de knop Module of Klassemodule en klikt u vervolgens op Macro .
Klik op het tabblad Ontwerpen in de groep Tonen/Verbergen op Macronamen om de kolom Macronaam weer te geven .
Voor elke opdracht die u in uw aangepaste snelmenu wilt hebben:
Voer in de kolom Macronaam de tekst in die u wilt weergeven in het snelmenu (bijvoorbeeld 'Rapport afdrukken' of 'Opslaan').
Opmerking: Als u een toegangssleutel wilt maken zodat u het toetsenbord kunt gebruiken om de opdracht te kiezen, typt u een en-teken (&) vóór de letter die u als toegangssleutel wilt gebruiken in de opdrachtnaam (bijvoorbeeld '&Opslaan'). Deze letter wordt onderstreept op het menu.Selecteer in de kolom Actie de eerste actie die u wilt uitvoeren wanneer u op de opdracht in het snelmenu klikt.
Als u meer acties wilt uitvoeren wanneer u deze opdracht selecteert, voegt u deze toe op de volgende regels. Laat voor elke volgende actie de cel Macronaam leeg.
Opmerking: Om een regel tussen twee menuopdrachten te maken, typt u een koppelteken (-) in de kolom Macronaam tussen de betreffende menuopdrachten.Sla de macro op en geef hem een naam, bijvoorbeeld mcrShortcutMenuCommands .
De volgende afbeelding toont een voorbeeld van een macrogroep voor een aangepast menu of snelmenu.
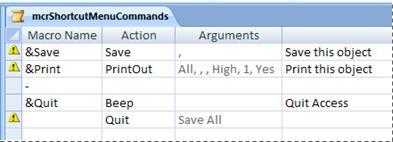
Deze stap lijkt misschien overbodig, maar om het snelmenu te maken op basis van de macrogroep die u in stap 1 hebt gemaakt, moet u een tweede macro maken die de macroactie Menu toevoegen bevat. Deze macro wordt ook wel de "menumacro" genoemd.
Klik op het tabblad Maken in de groep Overige op Macro . Als deze opdracht niet beschikbaar is, klikt u op de pijl onder de knop Module of Klassemodule en klikt u vervolgens op Macro .
Selecteer op de eerste regel van de macro AddMenu in de actielijst .
Typ onder Actieargumenten in het vak Menunaam de naam van het menu (bijvoorbeeld 'Rapportopdrachten'). Dit argument is niet vereist, maar wordt aanbevolen als u in stap 3 van plan bent het menu toe te voegen aan een linttabblad (zoals het tabblad Invoegtoepassingen van een formulier of rapport). Als het menu in stap 3 als snelmenu wordt toegevoegd, wordt het argument Menunaam genegeerd.
Voer in het vak Menu Macronaam de naam in van de macro die u in stap 1 hebt gemaakt.
Sla de macro op en geef deze een naam, bijvoorbeeld mcrAddShortcutMenu .
De volgende afbeelding toont een voorbeeld van een menumacro waarmee het menu wordt gemaakt dat we in stap 1 hebben ontworpen.
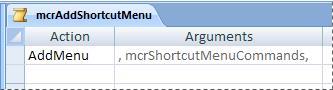
Afhankelijk van waar u het menu wilt laten verschijnen, gebruikt u een of meer van de volgende procedures.
Voeg het menu toe aan het tabblad Invoegtoepassingen van een formulier of rapport
Gebruik deze procedure als u wilt dat het menu verschijnt op het tabblad Invoegtoepassingen voor een specifiek formulier of rapport, zoals weergegeven in de volgende afbeelding:
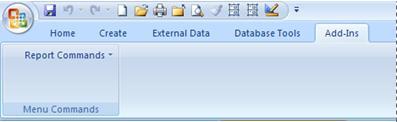
Klik in het navigatiedeelvenster met de rechtermuisknop op het formulier of rapport waar u het menu wilt weergeven en klik vervolgens op Ontwerpweergave .
Klik op het tabblad Ontwerp in de groep Weergeven/verbergen op Eigenschappenblad .
Selecteer het volledige object door Formulier of Rapport te selecteren in de lijst bovenaan het taakvenster Eigenschappenblad.
Op het tabblad Overige op het eigenschappenvenster typt u in het eigenschappenvak Snelmenu de naam van de macro die u in stap 2 hebt gemaakt (in dit voorbeeld 'mcrAddShortcutMenu').
De volgende keer dat u het formulier of rapport opent, verschijnt het tabblad Invoegtoepassingen op het lint. Klik op het tabblad om het menu te zien.
Zie het artikel Een aangepast lint maken in Access voor meer informatie over lintaanpassingstechnieken, zoals het toevoegen van aangepaste tabbladen of het verbergen van de standaardtabbladen .
Het lint is een onderdeel van de Microsoft Office Fluent-gebruikersinterface.
Voeg het menu toe als snelmenu voor een formulier, rapport of besturingselement
Gebruik deze procedure als u wilt dat het menu verschijnt wanneer u met de rechtermuisknop op een specifiek formulier, rapport of besturingselement klikt, zoals weergegeven in de volgende afbeelding:
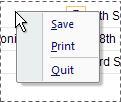
Klik in het navigatiedeelvenster met de rechtermuisknop op het formulier of rapport waarin u het snelmenu wilt weergeven en klik vervolgens op Ontwerpweergave .
Klik op het tabblad Ontwerp in de groep Weergeven/verbergen op Eigenschappenblad .
Selecteer het besturingselement of object waaraan u het snelmenu wilt koppelen.
Opmerking: Als u het hele object wilt selecteren, selecteert u Formulier of Rapport in de lijst boven aan het taakvenster Eigenschappenblad.
Op het tabblad Overige op het eigenschappenvenster typt u in het eigenschappenvak Snelmenubalk de naam van de macro die u in stap 2 hebt gemaakt (in dit voorbeeld 'mcrAddShortcutMenu').
Voeg het menu toe als een globaal snelmenu
Deze procedure vervangt alle standaard snelmenu's in de huidige database. Aangepaste snelmenu's die u aan specifieke formulieren, rapporten of besturingselementen hebt gekoppeld, worden niet beïnvloed.
Klik op de Microsoft Office-knop en klik vervolgens op Toegangsopties .
Klik in het dialoogvenster Toegangsopties op Huidige database .
Typ onder Lint- en werkbalkopties in het vak Snelmenubalk de naam van de macro die u in stap 2 hebt gemaakt (in dit voorbeeld "mcrAddShortcutMenu").
Aangepaste snelmenu's vervangen de standaard snelmenu's voor de objecten waaraan ze zijn gekoppeld. Als u bepaalde Access-opdrachten voor deze menu's wilt behouden, gebruikt u de actie RunCommand om de opdrachten in de macrogroepen te plaatsen voor de menu's waarin u ze wilt hebben.
Een aangepast snelmenu dat aan een besturingselement is gekoppeld, vervangt alle andere aangepaste snelmenu's die in de database zijn gedefinieerd. Een aangepast snelmenu dat aan een formulier of rapport is gekoppeld, vervangt een aangepast globaal snelmenu.
Wanneer u een menumacro opgeeft voor een formulier, rapport of database, wordt deze menumacro uitgevoerd telkens wanneer het formulier, rapport of de database wordt geopend. Als u wijzigingen aanbrengt in de menumacro of de macrogroep die de opdrachten definieert terwijl het formulier, rapport of database geopend is, moet u het formulier, rapport of database sluiten en opnieuw openen om de wijzigingen te zien.
Om een submenu te maken, volgt u stap 1 om een afzonderlijke macrogroep te maken die alleen de submenuopdrachten bevat. Volg daarna stap 1 opnieuw om de opdrachten voor het menu op een hoger niveau te definiëren. Voeg het submenu toe als een item in de macrogroep op een hoger niveau met behulp van de macroactie Menu toevoegen. De volgende afbeelding toont de macrogroep voor een menu dat een submenu bevat, en toont vervolgens het resulterende snelmenu. De derde regel in de macrogroep maakt het submenu Exporteren naar... ( mcrSubMenu ).
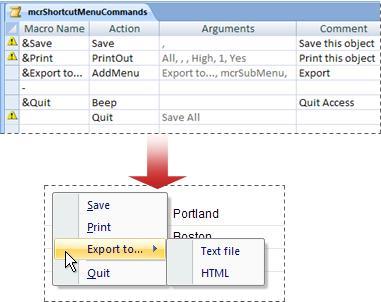
U kunt meerdere submenuniveaus maken door AddMenu- acties te gebruiken in de macrogroepen voor elk menuniveau. Zorg ervoor dat u voor elke AddMenu- actie een waarde opgeeft voor het argument Menunaam , anders verschijnt het submenu als een lege regel in het menu op een hoger niveau.
Macrovoorwaarden worden alleen ondersteund in de menumacro op het hoogste niveau. Met andere woorden: u kunt een voorwaarde in een menumacro gebruiken om te bepalen of een bepaald menu of snelmenu wordt weergegeven, maar alleen voor de menu's op het hoogste niveau. U kunt geen voorwaarden gebruiken om opdrachten of submenu's in de menu's weer te geven of te verbergen. U kunt ook een voorwaarde gebruiken om een aangepast snelmenu of een globaal snelmenu te verbergen of weer te geven.
Optioneel kan de menumacro die u in stap 2 maakt, onderdeel zijn van een macrogroep. Als u bijvoorbeeld meerdere snelmenu's voor verschillende objecten of besturingselementen hebt, kunt u één macro-object maken dat alle benodigde menumacro's bevat. Zorg ervoor dat de kolom Macronaam wordt weergegeven en typ een unieke naam voor elke macro. Gebruik in stap 3 de volgende notatie om naar de macro te verwijzen: macrogroepsnaam.macronaam . Bijvoorbeeld mcrAddShortcutMenus.AddMenu2 .
Smartsheet is een dynamisch werkplatform waarmee u projecten kunt beheren, workflows kunt bouwen en kunt samenwerken met uw team.
SharePoint is een webgebaseerd samenwerkingssysteem dat gebruikmaakt van een verscheidenheid aan workflowtoepassingen, “lijst”-databases en andere webcomponenten, evenals beveiligingsfuncties om controle te geven over de samenwerking van bedrijfsgroepen.
Van Nien Agenda is een applicatie voor het bekijken van agenda's op uw telefoon, waarmee u snel de lunisolaire datum op uw telefoon kunt zien en zo uw belangrijke werk kunt regelen.
Microsoft Outlook is een bedrijfs- en productiviteitsapplicatie ontwikkeld door Microsoft Corporation.
ClickUp is een van de hoogst gewaardeerde productiviteitsplatforms voor elk bedrijf. Grote bedrijven zoals Google, Booking.com, San Diego Padres en Uber gebruiken allemaal ClickUp om de productiviteit op de werkplek te verhogen.
PDF is een veelgebruikt formaat geworden voor het lezen, maken en verzenden van tekstdocumenten. Op zijn beurt is er een toename geweest in het aantal programma's dat voor dit soort documentatie wordt gebruikt. PDF-XChange Viewer behoort tot een groeiend aantal PDF-viewers.
Apache OpenOffice biedt een compleet pakket Office-applicaties die wedijveren met Microsoft 365, vooral in Excel, PowerPoint en Word. Hiermee kunt u uw projecten effectiever beheren en worden verschillende bestandsformaten ondersteund.
iTaxViewer-software is tegenwoordig de populairste software voor het lezen van XML-bestanden. Deze software is een applicatie voor het lezen van elektronische belastingaangiften in XML-formaat van de Algemene Afdeling Belastingen.
Nitro PDF Reader is een handige PDF-editor die alle basistaken dekt die de meeste mensen dagelijks uitvoeren met PDF-documenten.
Foxit Reader is in de eerste plaats een PDF-lezer en biedt u ook de mogelijkheid PDF-bestanden te maken, te ondertekenen, te bewerken en aantekeningen toe te voegen. Het werkt op besturingssystemen, er zijn plug-ins voor verschillende programma's uit het Microsoft Office-pakket.








