Smartsheet 9.1.1

Smartsheet is een dynamisch werkplatform waarmee u projecten kunt beheren, workflows kunt bouwen en kunt samenwerken met uw team.
Excel biedt een robuuste toolset voor het illustreren van trends. U kunt dit doen door trendlijnen in uw Excel-diagrammen te plotten om een beeld van uw gegevens te krijgen . Hier ontdekt u hoe u logaritmische trendlijnen, powertrendlijnen en polynomiale trendlijnen in Excel kunt plotten.
Een logaritmische trend is een trend waarbij de gegevens in het begin zeer snel stijgen of dalen, maar daarna vertragen en na verloop van tijd afvlakken. Een voorbeeld van een logaritmische trend is het verkooppatroon van een langverwacht nieuw product, dat doorgaans korte tijd in grote hoeveelheden wordt verkocht en daarna afvlakt.
Om een dergelijke trend te visualiseren, kunt u een logaritmische trendlijn plotten . Dit is een gebogen lijn door de gegevenspunten waar de verschillen tussen de punten aan de ene kant van de lijn en die aan de andere kant van de lijn elkaar opheffen.
Hier zijn de te volgen stappen om een logaritmische trendlijn in Excel te plotten:
Klik op de grafiek om deze te selecteren.
Als uw diagram meerdere gegevensreeksen heeft, klikt u op de reeks die u wilt analyseren.
Kies Ontwerp → Grafiekelement toevoegen → Trendlijn → Meer trendlijnopties.
Het deelvenster Trendlijn opmaken verschijnt.
Klik op het tabblad Trendlijnopties.
Selecteer het keuzerondje Logaritmisch.
Excel plot de logaritmische trendlijn.
(Optioneel) Schakel het selectievakje Vergelijking op grafiek weergeven in.
Als u alleen de trendlijn wilt zien, kunt u stap 6 en 7 overslaan.
(Optioneel) Schakel het selectievakje R-kwadraatwaarde op grafiek weergeven in.
Klik op Sluiten.
Excel geeft de regressievergelijking en de R2-waarde weer. Deze afbeelding toont een grafiek met de geplotte exponentiële trendlijn, de regressievergelijking en de R2-waarde.
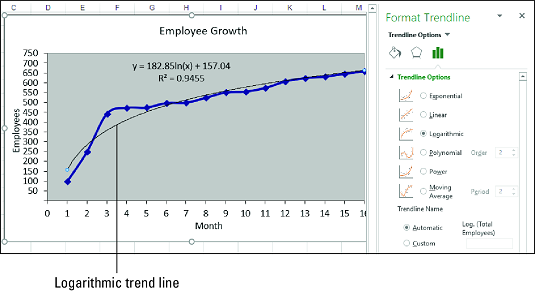
Een grafiek met een logaritmische trendlijn.
Wanneer de best passende trendlijn een logaritmische curve is, neemt de regressievergelijking de volgende algemene vorm aan:
y = m * ln(x) + b
y is de afhankelijke variabele; x is de onafhankelijke variabele; b en m zijn constanten; en ln is de natuurlijke logaritme, waarvoor u de Excel-functie LN kunt gebruiken.
Excel heeft geen functie die de waarden van b en m rechtstreeks berekent. U kunt echter de LIJNSCH-functie gebruiken als u de logaritmische curve "rechtmaakt" door een logaritmische schaal te gebruiken voor de onafhankelijke waarden:
{= LIJNSCH ( bekende_ys , LN( bekende_xs ), const , statistieken )}
In veel gevallen van regressieanalyse wordt de beste pasvorm geleverd door een machtstrend, waarin de gegevens gestaag toenemen of afnemen. Een dergelijke trend is duidelijk niet exponentieel of logaritmisch, die beide extreem gedrag impliceren, hetzij aan het einde van de trend (in het geval van exponentieel) of aan het begin van de trend (in het geval van logaritmisch). Voorbeelden van machtstrends zijn inkomsten, winsten en marges in succesvolle bedrijven, die allemaal jaar na jaar een gestage toename van het groeitempo laten zien.
Een vermogenstrend klinkt lineair, maar bij het plotten van de vermogenstrendlijn wordt een gebogen best passende lijn door de gegevenspunten weergegeven. Bij uw analyse van dergelijke gegevens is het meestal het beste om eerst een lineaire trendlijn te proberen. Als dat geen goede pasvorm geeft, schakel dan over naar een powertrendlijn.
Volg deze stappen om een vermogenstrendlijn in Excel te plotten:
Klik op de grafiek om deze te selecteren.
Als uw diagram meerdere gegevensreeksen heeft, klikt u op de reeks die u wilt analyseren.
Kies Ontwerp → Grafiekelement toevoegen → Trendlijn → Meer trendlijnopties.
Het deelvenster Trendlijn opmaken verschijnt.
Klik op het tabblad Trendlijnopties.
Selecteer het keuzerondje Aan/uit.
Excel plot de machtstrendlijn.
(Optioneel) Schakel het selectievakje Vergelijking op grafiek weergeven in.
Als u alleen de trendlijn wilt zien, slaat u stap 6 en 7 over.
(Optioneel) Schakel het selectievakje R-kwadraatwaarde op grafiek weergeven in.
Klik op Sluiten.
Excel geeft de regressievergelijking en de R2-waarde weer (hieronder beschreven). De volgende afbeelding toont een grafiek met de geplotte vermogenstrendlijn, de regressievergelijking en de R2-waarde.

Een grafiek met een machtstrendlijn.
Wanneer de best passende trendlijn een vermogenscurve is, neemt de regressievergelijking de volgende algemene vorm aan:
y = m * xb
y is de afhankelijke variabele; x is de onafhankelijke variabele; en b en m zijn constanten.
Er is geen werkbladfunctie beschikbaar om de waarden van b en m direct te berekenen. U kunt de LIJNSCH-functie echter gebruiken als u de vermogenscurve "rechtmaakt" door een logaritmische schaal toe te passen op de afhankelijke en onafhankelijke waarden:
{=LIJNSCH(LN( bekende_ys ), LN( bekende_xs ), const , statistieken )}
In veel real-world scenario's beweegt de relatie tussen de afhankelijke en onafhankelijke variabelen niet in één richting. Dat zou te gemakkelijk zijn. Bijvoorbeeld, in plaats van constant te stijgen - uniform, zoals in een lineaire trend, scherp, zoals in een exponentiële of logaritmische trend, of gestaag, zoals in een machtstrend - kunnen gegevens zoals verkoop per eenheid, winst en kosten op en neer bewegen .
Om zo'n trend te visualiseren, kunt u een polynomiale trendlijn plotten , wat een best passende lijn is van meerdere curven die zijn afgeleid met behulp van een vergelijking die meerdere machten van x gebruikt. Het aantal machten van x is de orde van de polynoomvergelijking. Over het algemeen geldt: hoe hoger de volgorde, hoe strakker de curve bij uw bestaande gegevens past, maar hoe onvoorspelbaarder uw voorspelde waarden zijn.
Als u al een grafiek heeft, volgt u deze stappen om een polynomiale trendlijn in Excel toe te voegen:
Klik op de grafiek om deze te selecteren.
Als uw diagram meerdere gegevensreeksen heeft, klikt u op de reeks die u wilt analyseren.
Kies Ontwerp → Grafiekelement toevoegen → Trendlijn → Meer trendlijnopties.
Het deelvenster Trendlijn opmaken verschijnt.
Klik op het tabblad Trendlijnopties.
Selecteer het keuzerondje Polynoom.
Klik op de pijlen van de draaiknop om de volgorde van de gewenste polynoomvergelijking in te stellen.
Excel plot de polynomiale trendlijn.
(Optioneel) Schakel het selectievakje Vergelijking op grafiek weergeven in.
Als u alleen de trendlijn wilt zien, slaat u stap 7 en 8 over.
(Optioneel) Schakel het selectievakje R-kwadraatwaarde op grafiek weergeven in.
Klik op Sluiten.
Excel geeft de regressievergelijking en de R2-waarde weer. De afbeelding hieronder toont een grafiek met de geplotte polynomiale trendlijn, de regressievergelijking en de R2-waarde.

Een grafiek met een polynomiale trendlijn.
Wanneer de best passende trendlijn een polynoomcurve is, heeft de regressievergelijking de volgende vorm:
y = m n x n + … + m2x2 + m1x + b
y is de afhankelijke variabele; x is de onafhankelijke variabele; en b en m n tot en met m1 zijn constanten.
Om de waarden b en mn tot en met m1 te berekenen, kunt u LIJNSCH gebruiken als u de bekende_xs- waarden verhoogt tot de machten van 1 tot n voor een n- de-orde polynoom:
{= LIJNSCH ( bekende_ys , bekende_xs ^ {1,2,…, n }, const , stats )}
Als alternatief kunt u de TREND-functie gebruiken:
{=TREND( bekende_ys , bekende_xs ^ {1,2,…, n }, nieuwe_xs , const )}Een heel cool kenmerk van trendlijnen in Excel is de mogelijkheid om ze door te trekken naar de toekomst. Dit geeft ons een idee van welke toekomstige waarden zouden kunnen zijn op basis van de huidige gegevenstrend.
Klik in het deelvenster Trendlijn opmaken op de categorie Trendlijnopties en typ vervolgens een waarde in het veld 'Vooruit'. vak onder "Voorspelling."

De R-kwadraatwaarde is een getal dat aangeeft hoe goed uw trendlijn overeenkomt met uw gegevens. Hoe dichter de R-kwadraatwaarde bij 1 ligt, hoe beter de trendlijn past.
Klik in het deelvenster Trendlijn opmaken op de knop "Trendlijnopties" categorie en vink vervolgens de optie 'R-kwadraatwaarde weergeven op diagram' aan. selectievakje.

Er wordt een waarde van 0,81 weergegeven. Dit is een redelijke fit, aangezien een waarde boven de 0,75 over het algemeen als een behoorlijke waarde wordt beschouwd: hoe dichter bij 1, hoe beter.
Smartsheet is een dynamisch werkplatform waarmee u projecten kunt beheren, workflows kunt bouwen en kunt samenwerken met uw team.
SharePoint is een webgebaseerd samenwerkingssysteem dat gebruikmaakt van een verscheidenheid aan workflowtoepassingen, “lijst”-databases en andere webcomponenten, evenals beveiligingsfuncties om controle te geven over de samenwerking van bedrijfsgroepen.
Van Nien Agenda is een applicatie voor het bekijken van agenda's op uw telefoon, waarmee u snel de lunisolaire datum op uw telefoon kunt zien en zo uw belangrijke werk kunt regelen.
Microsoft Outlook is een bedrijfs- en productiviteitsapplicatie ontwikkeld door Microsoft Corporation.
ClickUp is een van de hoogst gewaardeerde productiviteitsplatforms voor elk bedrijf. Grote bedrijven zoals Google, Booking.com, San Diego Padres en Uber gebruiken allemaal ClickUp om de productiviteit op de werkplek te verhogen.
PDF is een veelgebruikt formaat geworden voor het lezen, maken en verzenden van tekstdocumenten. Op zijn beurt is er een toename geweest in het aantal programma's dat voor dit soort documentatie wordt gebruikt. PDF-XChange Viewer behoort tot een groeiend aantal PDF-viewers.
Apache OpenOffice biedt een compleet pakket Office-applicaties die wedijveren met Microsoft 365, vooral in Excel, PowerPoint en Word. Hiermee kunt u uw projecten effectiever beheren en worden verschillende bestandsformaten ondersteund.
iTaxViewer-software is tegenwoordig de populairste software voor het lezen van XML-bestanden. Deze software is een applicatie voor het lezen van elektronische belastingaangiften in XML-formaat van de Algemene Afdeling Belastingen.
Nitro PDF Reader is een handige PDF-editor die alle basistaken dekt die de meeste mensen dagelijks uitvoeren met PDF-documenten.
Foxit Reader is in de eerste plaats een PDF-lezer en biedt u ook de mogelijkheid PDF-bestanden te maken, te ondertekenen, te bewerken en aantekeningen toe te voegen. Het werkt op besturingssystemen, er zijn plug-ins voor verschillende programma's uit het Microsoft Office-pakket.








