Hoe steek je je hand op in Zoom Meetings?

Leer hoe u uw Zoom-vergaderhost kunt melden dat u een vraag wilt stellen door uw hand op te steken.
Hier is een vraag die we zojuist van onze lezer Mark hebben ontvangen:
Ik gebruik de Microsoft Teams-applicatie nu een paar maanden. Ik kwam er net achter dat in Teams na ongeveer 10 minuten de online status automatisch wordt gewijzigd in afwezig (geel) wanneer ik aan andere apps werk en Teams op de achtergrond draait of wanneer ik een lunchpauze neem. Ik zou graag mijn afwezigheidsinstelling willen wijzigen en deze als "beschikbaar" willen instellen, zelfs als ik niet in Teams zit, omdat ik de klanten wil laten weten dat ik online en beschikbaar voor hen ben. Kun je me alsjeblieft laten weten of je hier een oplossing voor hebt of dat de Teams-status standaard synchroon loopt met mijn Windows-besturingssysteem (gebrek aan) activiteit?
Bedankt voor je vraag. In wezen is uw online beschikbaarheid van Teams synchroon met onze (1) Outlook-agenda-afspraken/-vergaderingen, (2) uw activiteit in de Teams-app zelf (zoals presenteren of in gesprek zijn) en uiteraard (3) de systeemstatus - actief, slapen, inactief en als zodanig.
In deze korte zelfstudie bekijken we een eenvoudige truc van Microsoft Teams om ervoor te zorgen dat uw online status in Teams beschikbaar ('groen') blijft in plaats van afwezig of offline, zelfs als u niet achter uw bureau zit. Houd er rekening mee dat u de slaapinstellingen van uw systeem dubbel moet controleren om dit te laten werken. Tenzij absoluut nodig, raden we af om onnodige apps op de achtergrond uit te voeren om te voorkomen dat uw systeem inactief wordt.
Stap 1: Houd uw status Beschikbaar in Teams
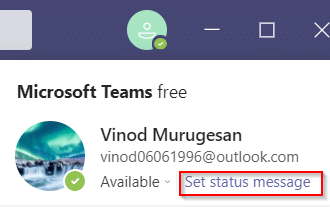
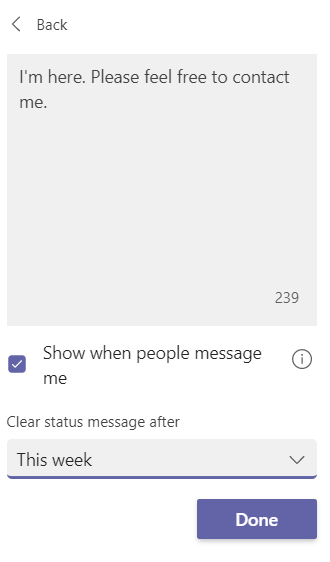
Stap 2: Controleer uw energie-instellingen om te voorkomen dat het systeem in slaap valt
Nadat we de time-out voor afwezigheid van Teams hebben gewijzigd, moeten we ervoor zorgen dat zolang onze Windows-computer is aangesloten of op batterijen werkt, deze niet in slaapstand gaat.
Je online aanwezigheid instellen op bezet, afwezig of offline in Teams
Op dezelfde manier kunt u uw aanwezigheidsstatus eenvoudig wijzigen in Afwezig of offline. Dit komt zeker van pas als u ononderbroken wilt werken.
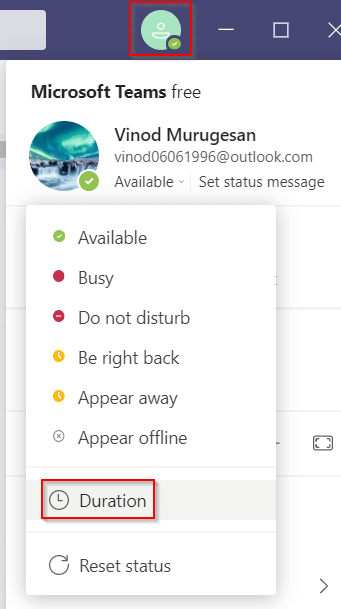
Omdat Microsoft-teams uw status wijzigen in 'afwezig' wanneer uw pc in de slaapmodus gaat of wanneer u het platform op de achtergrond gebruikt. In deze situatie kunt u software en hulpmiddelen van derden gebruiken die ervoor zorgen dat de cursor op uw scherm blijft bewegen om te voorkomen dat de pc in de slaapmodus gaat. Om het probleem 'Microsoft-teams blijven zeggen dat ik weg ben, maar ik ben niet' op te lossen, geven we daarom een overzicht van de tools van derden die waarmee u uw status zoals altijd beschikbaar kunt houden.
a) Muisschommel
Mouse Jiggler is geweldige software die u kunt gebruiken om te voorkomen dat uw pc of laptop in de slaap- of inactieve modus gaat. Mouse Jiggler doet alsof de cursor op uw Windows-scherm beweegt en voorkomt dat uw pc inactief wordt. Wanneer u Mouse jiggler gebruikt, gaan Microsoft-teams ervan uit dat u nog steeds op uw computer zit en blijft uw status beschikbaar. Volg deze stappen als u niet weet hoe u Microsoft-teams groen kunt houden met behulp van de muis-jiggler-tool.
Dat is het; u kunt weggaan zonder dat u zich zorgen hoeft te maken over het wijzigen van uw status in Microsoft-teams.
b) Verplaats de muis
Een andere alternatieve optie die u kunt gebruiken is de Move Mouse-app, die beschikbaar is in de Windows-webwinkel. Het is een andere muissimulator-app die ervoor zorgt dat uw pc niet in de slaap- of inactieve modus gaat. Dus als u zich afvraagt hoe u de status van Microsoft-teams actief kunt houden, kunt u de app Move Mouse gebruiken. Microsoft-teams zullen denken dat u uw pc gebruikt en uw beschikbare status niet wijzigen in afwezig.

Leer hoe u uw Zoom-vergaderhost kunt melden dat u een vraag wilt stellen door uw hand op te steken.
Blooket combineert vragen en antwoorden in quizstijl met leuke behendigheidsspelletjes die leerlingen kunnen spelen om de vragen te beantwoorden.
VioEdu biedt studenten een wetenschappelijke leeromgeving, waarbij de inhoud die op school wordt geleerd nauwlettend wordt gevolgd, zodat studenten de basiskennis kunnen consolideren en stevig kunnen begrijpen.
Met een gratis Chrome-extensie genaamd Google Meet Grid View kunt u iedereen in de vergadering zien, ongeacht hoeveel er zijn.
Webex Meetings is een krachtig online vergader- en communicatieplatform ontwikkeld door Cisco. Met het programma kunt u deelnemen aan online vergaderingen en videoconferenties of deze organiseren.
Google Meet is een online vergaderservice van Google. Aanvankelijk was het alleen beschikbaar voor zakelijke klanten, maar nu kan iedereen gratis gebruik maken van Google Meet.
Zoom is een communicatie- en sociale app die videobellen en instant messaging biedt voor grote groepen mensen.
Microsoft Teams is een communicatietoepassing die een ecosysteem creëert voor vergaderingen en informatie-uitwisseling binnen bedrijven. Met deze Microsoft-tool kunnen bedrijven online vergaderingen houden met alle noodzakelijke functies om een omgeving te creëren die bevorderlijk is voor de productiviteit.
Google Classroom maakt lesgeven effectiever en betekenisvoller voor docenten en leerlingen. Dit onderwijs- en trainingsplatform stroomlijnt opdrachten, verbetert de samenwerking en bevordert de communicatie voor grote groepen.
Duolingo Math is een toepassing voor het leren van Engelse wiskunde voor veel verschillende leeftijden. Dus na de Duolingo-versie van Engels leren op je telefoon en het leren van andere vreemde talen, kun je nu wiskundelessen in het Engels oefenen op verschillende niveaus voor je kinderen.








