Hoe steek je je hand op in Zoom Meetings?

Leer hoe u uw Zoom-vergaderhost kunt melden dat u een vraag wilt stellen door uw hand op te steken.
Hier een vraag van een lezer:
Ik heb een keer per week repetitieve Zoom-sessies met mijn klanten. Ik heb onlangs vastgesteld dat al mijn Zoom-vergaderingen zijn gemarkeerd om als automatisch op te nemen op mijn lokale computer. Ik wil ervoor zorgen dat het opnemen van vergaderingen niet automatisch wordt geactiveerd, maar alleen als dat nodig is, voor webinars of leervergaderingen. In de Zoom-desktopclient kan ik geen eenvoudige instelling vinden om de Zoom-vergaderingsrecorder uit te schakelen. Laat me alsjeblieft weten hoe ik het automatisch opnemen van al mijn Zoom-vergaderingen kan uitschakelen.
Bedankt voor je vraag. In dit bericht willen we de basisprincipes van het opnemen van vergaderingen in Zoom bespreken.
We leren hoe je de Zoom webportal app kunt gebruiken om automatisch opnemen van vergaderingen uit te schakelen. We zullen dan bekijken hoe u uw sessie indien nodig handmatig kunt opnemen.
Automatisch opnemen in Zoom uitschakelen

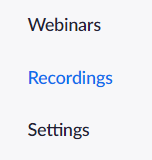

Zoom-vergaderingen opnemen
Indien nodig kunt u uiteraard uw vergaderingen handmatig opnemen.
Hier is het stapsgewijze proces:

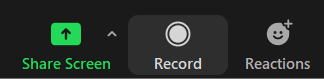
Zodra u deze instelling in het Zoom-webportaal uitschakelt, is deze van toepassing op alle nieuwe vergaderingen en webinars die u maakt. Om deze instelling uit te schakelen in bestaande vergaderingen of webinars, kunt u deze uitschakelen op vergadering- of webinarniveau .
Uw persoonlijke ruimte is een virtuele vergaderruimte die permanent voor u is gereserveerd en waartoe u toegang heeft met uw Personal Meeting ID (PMI) of persoonlijke link. U kunt de instellingen voor deze persoonlijke ruimte bewerken in de Zoom desktopclient of webportal.
Leer hoe u uw Zoom-vergaderhost kunt melden dat u een vraag wilt stellen door uw hand op te steken.
Blooket combineert vragen en antwoorden in quizstijl met leuke behendigheidsspelletjes die leerlingen kunnen spelen om de vragen te beantwoorden.
VioEdu biedt studenten een wetenschappelijke leeromgeving, waarbij de inhoud die op school wordt geleerd nauwlettend wordt gevolgd, zodat studenten de basiskennis kunnen consolideren en stevig kunnen begrijpen.
Met een gratis Chrome-extensie genaamd Google Meet Grid View kunt u iedereen in de vergadering zien, ongeacht hoeveel er zijn.
Webex Meetings is een krachtig online vergader- en communicatieplatform ontwikkeld door Cisco. Met het programma kunt u deelnemen aan online vergaderingen en videoconferenties of deze organiseren.
Google Meet is een online vergaderservice van Google. Aanvankelijk was het alleen beschikbaar voor zakelijke klanten, maar nu kan iedereen gratis gebruik maken van Google Meet.
Zoom is een communicatie- en sociale app die videobellen en instant messaging biedt voor grote groepen mensen.
Microsoft Teams is een communicatietoepassing die een ecosysteem creëert voor vergaderingen en informatie-uitwisseling binnen bedrijven. Met deze Microsoft-tool kunnen bedrijven online vergaderingen houden met alle noodzakelijke functies om een omgeving te creëren die bevorderlijk is voor de productiviteit.
Google Classroom maakt lesgeven effectiever en betekenisvoller voor docenten en leerlingen. Dit onderwijs- en trainingsplatform stroomlijnt opdrachten, verbetert de samenwerking en bevordert de communicatie voor grote groepen.
Duolingo Math is een toepassing voor het leren van Engelse wiskunde voor veel verschillende leeftijden. Dus na de Duolingo-versie van Engels leren op je telefoon en het leren van andere vreemde talen, kun je nu wiskundelessen in het Engels oefenen op verschillende niveaus voor je kinderen.








