Hoe steek je je hand op in Zoom Meetings?

Leer hoe u uw Zoom-vergaderhost kunt melden dat u een vraag wilt stellen door uw hand op te steken.
Het is altijd een goed idee om uw technologie te testen voordat u een virtuele vergadering of evenement organiseert. Het testen van uw audio- en videofeeds op Zoom is eenvoudig. Zoom biedt ook toegang tot testbijeenkomsten. Zelfs als u niet de gastheer bent, wilt u misschien Zoom testen voorafgaand aan uw geplande Zoom-vergadering. Er zijn verschillende manieren om Zoom te testen.
Deelnemen aan een Zoom-testvergadering
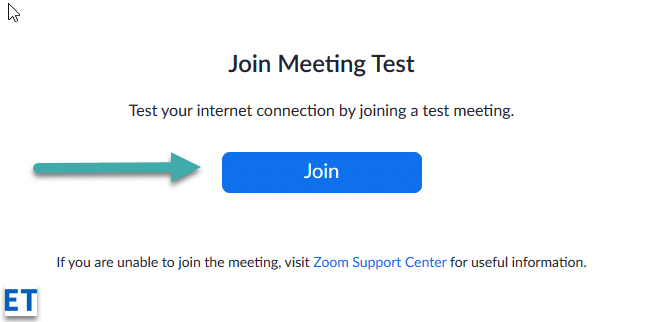
Wanneer het testen is voltooid, verschijnt er een dialoogvenster met het bericht "Luidspreker en microfoon zien er goed uit". Nadat u zeker weet dat Zoom werkt, klikt u op de rode knop Verlaten .
Deelnemen aan een testoproep vanuit de Zoom-app
Je kunt ook een testoproep doen om de werking van je microfoon en video te valideren, rechtstreeks vanuit je Zoom Meetings-app
Deelnemen aan een testvergadering is een uitstekende manier om vertrouwd te raken met het uiterlijk en de functies van Zoom, en het is uiteraard aan te raden als u belangrijke vergaderingen heeft en uw voorbereiding moet verbeteren.
Wanneer u een nieuwe vergadering start (oranje pictogram), krijgt u ook de kans om uw luidsprekers en microfoon te testen. Zoom testen voordat je een Zoom-vergadering organiseert, geeft je het vertrouwen dat nodig is om een vlotte virtuele vergadering of evenement te laten verlopen.
Test uw video vóór een vergadering
Meld u aan bij de Zoom-desktopclient.
Klik op uw profielfoto en vervolgens op Instellingen  .
.
Klik op het tabblad Video  .
.
Je ziet een voorbeeldvideo van de camera die momenteel is geselecteerd; je kunt een andere camera kiezen als er een andere beschikbaar is.

Test uw video tijdens een vergadering
Start of neem deel aan een vergadering.
Klik naast Video starten / Video stoppen in de bedieningselementen voor vergaderingen op de pijl-omhoog  .
.

Selecteer Video-instellingen .
Zoom geeft de video en instellingen van uw camera weer.
Als u de video van uw camera niet ziet, klikt u onder Camera op het vervolgkeuzemenu en selecteert u een andere camera.
Test uw video vóór een vergadering
Meld u aan bij de Zoom-client.
Klik op uw profielfoto en vervolgens op Instellingen  .
.
Klik op het tabblad Video .
.
Je ziet een voorbeeldvideo van de camera die momenteel is geselecteerd; je kunt een andere camera kiezen als er een andere beschikbaar is.
Test uw video tijdens een vergadering
Start of neem deel aan een vergadering.
Klik naast Video starten / Video stoppen in de bedieningselementen voor vergaderingen op de pijl omhoog  en selecteer vervolgens Video-instellingen .
en selecteer vervolgens Video-instellingen .
Hierdoor worden uw video-instellingen geopend en kunt u uw camera wijzigen.

Met de mobiele Zoom-app voor Android kunt u direct een vergadering starten om uw video te testen.
Meld u aan bij de mobiele Zoom-app.
Tik op het tabblad Vergaderingen .
.
Tik op Nieuwe vergadering .
Tik op de schakelaar Video Aan om deze in te schakelen.
Tik op Een vergadering starten .
Als dit de eerste keer is dat u vanaf dit apparaat deelneemt aan een Zoom-vergadering, wordt u gevraagd Zoom-toestemming te geven voor toegang tot de camera en microfoon.
Met de mobiele Zoom-app voor iOS kunt u direct een vergadering starten om uw video te testen.
Meld u aan bij de mobiele Zoom-app.
Tik op het tabblad Vergaderingen .
.
Tik op Nieuwe vergadering .
Tik op de schakelaar Video Aan om deze in te schakelen.
Tik op Een vergadering starten .
Als dit de eerste keer is dat u vanaf dit apparaat deelneemt aan een Zoom-vergadering, wordt u gevraagd Zoom-toestemming te geven voor toegang tot de camera en microfoon.
Test audio wanneer u deelneemt aan een vergadering
Als u de instelling om automatisch deel te nemen via computeraudio niet heeft ingeschakeld, kunt u uw luidspreker en microfoon testen vlak voordat u deelneemt aan een Zoom-vergadering:
Wanneer u deelneemt aan een vergadering, klikt u op Luidspreker en microfoon testen .
Tijdens de vergadering wordt een pop-upvenster weergegeven waarin u uw luidsprekers kunt testen.
Als u de beltoon niet hoort, gebruikt u het vervolgkeuzemenu of klikt u op Nee, probeer een andere luidspreker om van luidspreker te wisselen totdat u de beltoon hoort. Klik op Ja om door te gaan naar de microfoontest.
Als u geen audioherhaling hoort, gebruikt u het vervolgkeuzemenu of klikt u op Nee, probeer een andere microfoon om van microfoon te wisselen totdat u het antwoord hoort. Klik op Ja wanneer u de herhaling hoort.
Klik op Deelnemen met computeraudio om de luidspreker- en microfoontest af te sluiten.
Opmerking : tijdens een vergadering kunt u ook op het pijlpictogram naast Dempen / Dempen opheffen in de werkbalk met bedieningselementen voor de vergadering klikken om een andere luidspreker of microfoon te kiezen.
Test de audio-instellingen vóór een vergadering
Meld u aan bij de Zoom-desktopclient.
Klik in de rechterbovenhoek op uw profielfoto en klik vervolgens op Instellingen .
Klik op het tabblad Audio .
Klik in het gedeelte Luidspreker op Luidspreker testen om een testtoon af te spelen.
Als u het niet kunt horen, selecteert u een andere luidspreker in het vervolgkeuzemenu of past u het volume aan.
Klik in het gedeelte Microfoon op Microfoon testen om uw microfoon te testen.
Je audio begint met opnemen en je ziet de invoerniveaubalk bewegen wanneer Zoom audio oppikt. De audio wordt afgespeeld. U kunt een andere microfoon uit het menu selecteren of het ingangsniveau indien nodig aanpassen.
(Optioneel) Schakel het selectievakje Microfoonvolume automatisch aanpassen in als u wilt dat Zoom het invoervolume automatisch aanpast.
Problemen met uw microfoon oplossen
Neem deel aan een testvergadering om de audio-instellingen te testen
Ga in een mobiele browser naar http://zoom.us/test.
Start de mobiele Zoom-app om deel te nemen aan de testvergadering.
Let op : Als dit de eerste Zoom-vergadering is waaraan u deelneemt, wordt u gevraagd toegang te geven tot uw microfoon.
Tik op Wifi of Mobiele data om deel te nemen aan audio .
Zoom test automatisch de luidspreker en microfoon van uw apparaat.
Tik op Gereed om de testvergadering te verlaten.
Neem deel met apparaataudio aan een vergadering
Meld u aan bij de mobiele Zoom-app.
Start of neem deel aan een vergadering.
Let op : Als dit de eerste Zoom-vergadering is waaraan u deelneemt, wordt u gevraagd toegang te geven tot uw microfoon.
Tik op een van de volgende opties:
(Optioneel) Tik in de linkerbenedenhoek van de werkbalk met bedieningselementen voor vergaderingen op het microfoonpictogram om het geluid uit en weer in te schakelen.
(Optioneel) Tik in de werkbalk met bedieningselementen voor de vergadering op het pictogram Meer en tik vervolgens op Audio loskoppelen als u op een andere manier aan de audio wilt deelnemen.
en tik vervolgens op Audio loskoppelen als u op een andere manier aan de audio wilt deelnemen.
Leer hoe u uw Zoom-vergaderhost kunt melden dat u een vraag wilt stellen door uw hand op te steken.
Blooket combineert vragen en antwoorden in quizstijl met leuke behendigheidsspelletjes die leerlingen kunnen spelen om de vragen te beantwoorden.
VioEdu biedt studenten een wetenschappelijke leeromgeving, waarbij de inhoud die op school wordt geleerd nauwlettend wordt gevolgd, zodat studenten de basiskennis kunnen consolideren en stevig kunnen begrijpen.
Met een gratis Chrome-extensie genaamd Google Meet Grid View kunt u iedereen in de vergadering zien, ongeacht hoeveel er zijn.
Webex Meetings is een krachtig online vergader- en communicatieplatform ontwikkeld door Cisco. Met het programma kunt u deelnemen aan online vergaderingen en videoconferenties of deze organiseren.
Google Meet is een online vergaderservice van Google. Aanvankelijk was het alleen beschikbaar voor zakelijke klanten, maar nu kan iedereen gratis gebruik maken van Google Meet.
Zoom is een communicatie- en sociale app die videobellen en instant messaging biedt voor grote groepen mensen.
Microsoft Teams is een communicatietoepassing die een ecosysteem creëert voor vergaderingen en informatie-uitwisseling binnen bedrijven. Met deze Microsoft-tool kunnen bedrijven online vergaderingen houden met alle noodzakelijke functies om een omgeving te creëren die bevorderlijk is voor de productiviteit.
Google Classroom maakt lesgeven effectiever en betekenisvoller voor docenten en leerlingen. Dit onderwijs- en trainingsplatform stroomlijnt opdrachten, verbetert de samenwerking en bevordert de communicatie voor grote groepen.
Duolingo Math is een toepassing voor het leren van Engelse wiskunde voor veel verschillende leeftijden. Dus na de Duolingo-versie van Engels leren op je telefoon en het leren van andere vreemde talen, kun je nu wiskundelessen in het Engels oefenen op verschillende niveaus voor je kinderen.








