Hoe steek je je hand op in Zoom Meetings?

Leer hoe u uw Zoom-vergaderhost kunt melden dat u een vraag wilt stellen door uw hand op te steken.
Hier is een vraag van Rosa:
Ik gebruik vaak de Microsoft Teams-agenda om onze terugkerende vergaderingen in te plannen. Meestal stuur ik al onze benodigde informatie in de hoofdtekst van de uitnodiging, maar vandaag wilde ik een bestand bijvoegen. Tot mijn verbazing heb ik geen knop gevonden waarmee ik een Excel-spreadsheet en een Microsoft Word-document aan mijn Teams-vergaderingsuitnodiging kan toevoegen, zodat de genodigden het vergadermateriaal kunnen bekijken en beter voorbereid zijn op de vergadering. Enig idee hoe verder te gaan?
Bestandsbijlage bij Microsoft Teams Agenda-afspraken
Bedankt voor je vraag. U kunt op drie verschillende manieren te werk gaan.
In de tutorial van vandaag gaan we dieper in op de eerste optie.
Bestanden van je kanaal als bijlagen verzenden
Maak koppelingen naar bestandsbijlagen
Voeg uw bijlagelink toe aan uw Teams-vergadering
Teams-bestanden bijvoegen bij e-mailberichten
Als u bestanden wilt toevoegen aan uitgaande e-mails die zijn verzonden in Gmail, Outlook of een andere e-mailclient, moet u gewoon de link naar het bestand verkrijgen en deze vervolgens naar de hoofdtekst van uw e-mail kopiëren.
Laat bij vragen gerust een reactie achter.
Kies deze optie als u een e-mailuitnodiging naar mensen of groepen wilt sturen en wilt bijhouden wie u heeft uitgenodigd. Hiermee kunt u later ook de toestemming voor specifieke personen of groepen intrekken als dat nodig is.
Ga op uw SharePoint-site naar de bibliotheek waar u bestanden wilt delen.
Kies het bestand of de map die u wilt delen door het cirkelpictogram te selecteren.
Opmerking: Het is niet mogelijk om meerdere items tegelijkertijd te delen. In plaats daarvan kunt u de dingen die u wilt delen toevoegen aan een map en vervolgens de map delen.
Als u de lijstweergave gebruikt, selecteert u de cirkel aan de linkerkant van het item.
Als u de tegelweergave gebruikt, selecteert u de cirkel in de rechterbovenhoek van het item.
Selecteer Delen  boven aan de pagina.
boven aan de pagina.
Opmerkingen:
Als het geselecteerde bestand of de geselecteerde map al met iemand is gedeeld, staat er onderaan een lijst Gedeeld met . Elke afbeelding is de profielfoto van een individu of de initialen van een groep waarmee het bestand is gedeeld. Als u het toegangsniveau voor een individu of groep wilt bewerken, selecteert u de initialen van een foto of groep om Toegang beheren te openen.
Als het geselecteerde bestand of de geselecteerde map momenteel niet met iemand wordt gedeeld, is er geen lijst Gedeeld met .

Onder Link verzenden selecteert u Iedereen met de link kan bewerken om de linkinstellingen te openen.
Opmerking: Afhankelijk van de instellingen die door uw beheerder zijn ingesteld, heeft u mogelijk andere standaardinstellingen. Deze knop zou bijvoorbeeld kunnen zeggen: Mensen in <Uw organisatie> kan bewerken.
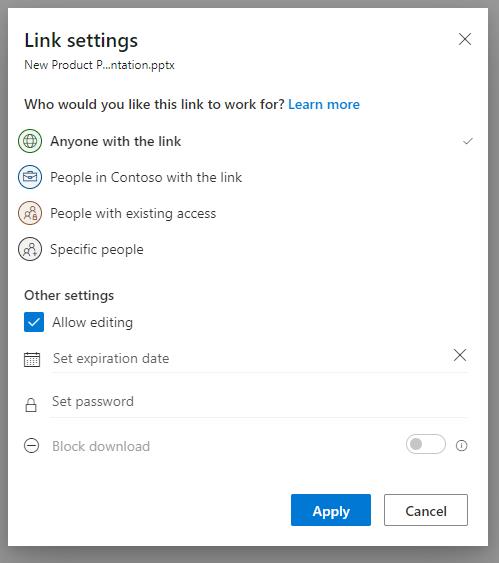
Selecteer een optie voor wie je toegang wilt geven met de link:
Opmerking: Als een optie voor delen grijs is weergegeven, hebben de beheerders van uw organisatie deze mogelijk beperkt. Ze kunnen er bijvoorbeeld voor kiezen om de optie Iedereen te verwijderen om anonieme toegang door mensen buiten uw organisatie te voorkomen.
Iedereen geeft toegang aan iedereen die deze link ontvangt, ongeacht of deze rechtstreeks van u wordt ontvangen of door iemand anders wordt doorgestuurd. Dit kunnen ook mensen buiten uw organisatie zijn.
Mensen in <Uw organisatie> met de link geeft iedereen in uw organisatie die de link heeft, toegang tot het bestand, ongeacht of deze het rechtstreeks van u ontvangt of door iemand anders is doorgestuurd.
Mensen met bestaande toegang kunnen worden gebruikt door mensen die al toegang hebben tot het document of de map. Er worden geen rechten gewijzigd en de link wordt niet gedeeld. Gebruik dit als u alleen een link wilt sturen naar iemand die al toegang heeft.
Specifieke mensen geeft alleen toegang aan de mensen die u opgeeft, hoewel andere mensen mogelijk al toegang hebben. Dit kunnen ook mensen buiten uw organisatie zijn. Als mensen de uitnodiging voor delen doorsturen, kunnen alleen mensen die al toegang hebben tot het item de link gebruiken.
Onder Overige instellingen kunt u een van de volgende opties instellen:
Bewerken toestaan laat mensen die zijn aangemeld met een Microsoft-account de bestanden of mappen bewerken waartoe ze toegang hebben. Als u een map deelt, kunnen mensen met bewerkingsrechten alles in de map waartoe zij toegang hebben, kopiëren, verplaatsen, bewerken, hernoemen, delen en verwijderen. Als u dit vakje uitschakelt, kunnen mensen uw items bekijken, kopiëren of downloaden zonder zich aan te melden. Ze kunnen de link ook doorsturen naar andere mensen. Ze kunnen echter geen wijzigingen aanbrengen in de versie op uw SharePoint. Sommige links hebben beperkte opties en staan alleen op anonieme links.
Opmerkingen:
Bewerken toestaan is standaard ingeschakeld.
Je kunt ook bewerkingsrechten instellen op het vorige scherm. Onder Link verzenden, naast het veld Naam, groep of e-mailadres selecteer het potloodpictogram om de bewerkingsrechten te wijzigen voor de mensen of groepen die u heeft ingevoerd.
Download blokkeren voorkomt dat mensen het bestand of de mappen downloaden waartoe ze toegang hebben. Als u dit vakje uitschakelt, kunnen mensen de bestanden naar hun apparaten downloaden.
Opmerking: Deze optie is mogelijk niet beschikbaar voor het bestandstype dat u selecteert. Deze optie is alleen beschikbaar als u bewerking niet toestaat.
Vervaldatum instellen Hiermee kunt u een datum instellen waarop de link vervalt. Na de door u ingestelde datum werkt de link niet meer en moet u een nieuwe link maken voor gebruikers die toegang tot uw bestand of map nodig hebben.
Opmerking: De vervaldatum instellen is alleen beschikbaar als het een link voor iedereen is.
Wachtwoord instellen Hiermee kunt u een wachtwoord instellen voor toegang tot het bestand. Wanneer een gebruiker de link opent, wordt hem gevraagd een wachtwoord in te voeren voordat hij toegang krijgt tot het bestand. U moet dit wachtwoord afzonderlijk opgeven aan iedereen met wie u het bestand wilt delen.
Opmerking: Wachtwoord instellen is alleen beschikbaar als het een link voor iedereen is.
Alleen openen in beoordelingsmodus beperkt mensen tot het achterlaten van opmerkingen en het doen van suggesties voor het bestand.
Opmerkingen:
Alleen Word-documenten hebben deze toestemmingsoptie.
Als iemand al bewerkingsrechten voor het document heeft, zal het selecteren van Alleen openen in beoordelingsmodus niet voorkomen dat iemand wijzigingen aanbrengt. Voor hen wordt het document geopend in de bewerkingsmodus.
Zodra u al uw linkinstellingen en rechten heeft ingesteld, selecteert u Toepassen.
In het veld Naam, groep of e-mailadres begin met het typen van de e-mailadressen of contactnamen van mensen met wie u wilt delen. Wanneer u informatie in het vak begint in te voeren, kunt u ook een contact kiezen uit de lijst die verschijnt.
Tip: Als je snel met specifieke mensen wilt delen, kun je hun naam of e-mailadres typen en vervolgens het potloodpictogram rechts van Naam, groep of e-mailadres veld om te selecteren Mag bewerken of Mag bekijken . Volg daarna dezelfde stappen hieronder om te delen met de specifieke mensen die u heeft vermeld. Voor Word-documenten kunt u de optie Kan beoordelen gebruiken om iemand opmerkingen en suggesties te laten toevoegen, maar te voorkomen dat hij/zij wijzigingen aanbrengt.
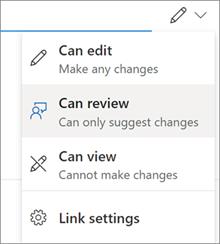
Voeg een bericht toe onder de Naam, groep of e-mailadres veld, als je wilt.
Opmerking: Als u uw bericht in Outlook wilt opstellen, selecteert u de knop Outlook en de De link wordt ingevoegd in een concept-e-mail en iedereen die u heeft ingevoerd om mee te delen, staat in de lijst Aan/Ontvanger.
Selecteer Verzenden.
Opmerking: Respecteer het auteursrecht en wees voorzichtig met wat u online deelt. Het kopiëren of delen van ongeautoriseerd materiaal is in strijd met de Microsoft-servicesovereenkomst.
Leer hoe u uw Zoom-vergaderhost kunt melden dat u een vraag wilt stellen door uw hand op te steken.
Blooket combineert vragen en antwoorden in quizstijl met leuke behendigheidsspelletjes die leerlingen kunnen spelen om de vragen te beantwoorden.
VioEdu biedt studenten een wetenschappelijke leeromgeving, waarbij de inhoud die op school wordt geleerd nauwlettend wordt gevolgd, zodat studenten de basiskennis kunnen consolideren en stevig kunnen begrijpen.
Met een gratis Chrome-extensie genaamd Google Meet Grid View kunt u iedereen in de vergadering zien, ongeacht hoeveel er zijn.
Webex Meetings is een krachtig online vergader- en communicatieplatform ontwikkeld door Cisco. Met het programma kunt u deelnemen aan online vergaderingen en videoconferenties of deze organiseren.
Google Meet is een online vergaderservice van Google. Aanvankelijk was het alleen beschikbaar voor zakelijke klanten, maar nu kan iedereen gratis gebruik maken van Google Meet.
Zoom is een communicatie- en sociale app die videobellen en instant messaging biedt voor grote groepen mensen.
Microsoft Teams is een communicatietoepassing die een ecosysteem creëert voor vergaderingen en informatie-uitwisseling binnen bedrijven. Met deze Microsoft-tool kunnen bedrijven online vergaderingen houden met alle noodzakelijke functies om een omgeving te creëren die bevorderlijk is voor de productiviteit.
Google Classroom maakt lesgeven effectiever en betekenisvoller voor docenten en leerlingen. Dit onderwijs- en trainingsplatform stroomlijnt opdrachten, verbetert de samenwerking en bevordert de communicatie voor grote groepen.
Duolingo Math is een toepassing voor het leren van Engelse wiskunde voor veel verschillende leeftijden. Dus na de Duolingo-versie van Engels leren op je telefoon en het leren van andere vreemde talen, kun je nu wiskundelessen in het Engels oefenen op verschillende niveaus voor je kinderen.








