Hoe steek je je hand op in Zoom Meetings?

Leer hoe u uw Zoom-vergaderhost kunt melden dat u een vraag wilt stellen door uw hand op te steken.
Hier een vraag van een lezer:
Ik wilde mijn profielfoto in Teams wijzigen. Ik heb een afbeelding uit OneDrive geselecteerd en op uploaden geklikt, maar ik zie geen verandering in mijn avatar. Ik heb toen geprobeerd andere afbeeldingen te uploaden (in jpg-, png- en bmp-formaten), maar het heeft ook hetzelfde probleem. Kun je me helpen hoe ik mijn avatar-afbeelding kan vervangen?
Bedankt voor je vraag. In deze korte zelfstudie bespreken we de oplossing die u moet overwinnen bij het bijwerken van de profielfoto in Microsoft Teams. Volg de stappen om het probleem met uw profielfoto op te lossen.
Het is waarschijnlijk dat uw probleem te maken heeft met de cache van Microsoft Teams, dus onze eerste stap is om het te wissen.
Cache verwijderen op Teams
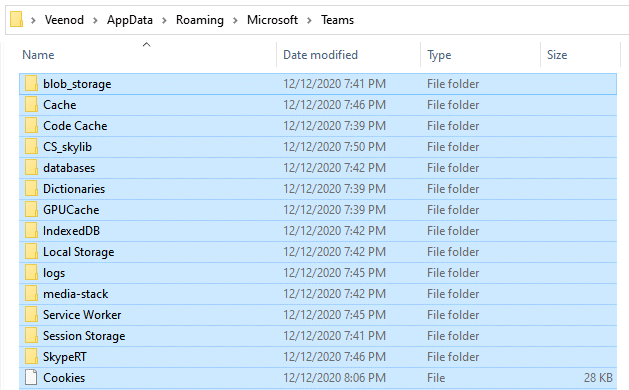
Profielfoto wijzigen in Teams
De volgende stap is het uploaden van een nieuw Microsoft-teampictogram .
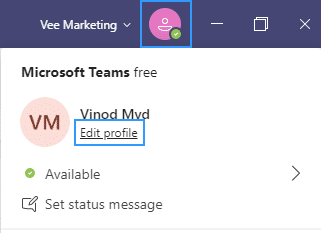
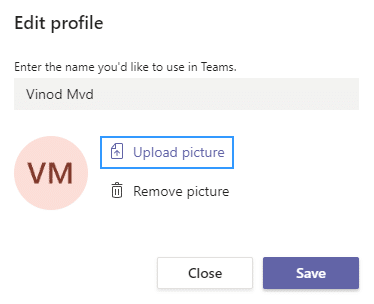
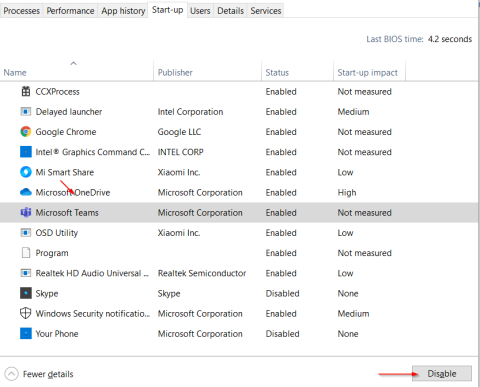
Voel je vrij om ons een reactie achter te laten in het geval van vervolgvragen.
Het is een goed idee om te beginnen met het afsluiten en opnieuw openen van de Teams-app op uw desktop of mobiel. Dat vernieuwt de verbinding met de Microsoft-servers en lost snel willekeurige profielfoto-updates of synchronisatieproblemen op.
Op desktopapparaten klikt u met de rechtermuisknop op het Teams-pictogram op de taakbalk (Windows) of Dock (Mac) en selecteert u Afsluiten. Als het programma niet kan worden afgesloten, opent u Taakbeheer of Activiteitenmonitor en beëindigt u het Teams-proces.

Als het probleem zich voordoet op een mobiel apparaat, veegt u vanaf de onderkant van het scherm omhoog om de App Switcher te openen, verwijdert u de Teams-kaart en start u de app opnieuw vanaf het startscherm.
Volgens chatter op de Microsoft-forums kan het opnieuw uploaden van de profielfoto via de Microsoft Teams-webinterface ervoor zorgen dat deze correct wordt bijgewerkt of gesynchroniseerd. Als u een mobiel apparaat gebruikt, raden we u aan een pc- of Mac-browser te gebruiken.
Open Microsoft Teams in uw webbrowser (https://teams.microsoft.com) en meld u aan met de inloggegevens van uw Microsoft-account.
Selecteer het pictogram Instellingen op het tabblad Activiteit.
Selecteer Accounts in de zijbalk.
Selecteer uw gebruikersprofielfoto.
Selecteer Afbeelding verwijderen en vervolgens Afbeelding uploaden.
Kies de nieuwe foto uit de interne opslag van uw computer en selecteer Openen.
Selecteer Opslaan.
Sluit Teams af en start deze opnieuw op uw mobiele apparaten en desktopapparaten en controleer of de nieuwe profielfoto zonder problemen wordt weergegeven.
Als het probleem zich blijft voordoen, moet u zich op alle desktop- en mobiele apparaten afmelden bij uw Microsoft Teams-gebruikersaccount. Sluit vervolgens de app, start deze opnieuw en log opnieuw in.
Open de Teams-app.
Selecteer rechtsboven uw profielfoto en kies Uitloggen. Selecteer in de mobiele app Instellingen > Afmelden.
Sluit Teams af. Verwijder de Teams-kaart uit de app-switcher als u een mobiel apparaat gebruikt.
Start Microsoft Teams opnieuw, selecteer uw Microsoft-account en doorloop eventuele toestemmings- en authenticatieprompts.
Selecteer uw werkruimte en Microsoft Teams zou u opnieuw moeten aanmelden.
Leer hoe u uw Zoom-vergaderhost kunt melden dat u een vraag wilt stellen door uw hand op te steken.
Blooket combineert vragen en antwoorden in quizstijl met leuke behendigheidsspelletjes die leerlingen kunnen spelen om de vragen te beantwoorden.
VioEdu biedt studenten een wetenschappelijke leeromgeving, waarbij de inhoud die op school wordt geleerd nauwlettend wordt gevolgd, zodat studenten de basiskennis kunnen consolideren en stevig kunnen begrijpen.
Met een gratis Chrome-extensie genaamd Google Meet Grid View kunt u iedereen in de vergadering zien, ongeacht hoeveel er zijn.
Webex Meetings is een krachtig online vergader- en communicatieplatform ontwikkeld door Cisco. Met het programma kunt u deelnemen aan online vergaderingen en videoconferenties of deze organiseren.
Google Meet is een online vergaderservice van Google. Aanvankelijk was het alleen beschikbaar voor zakelijke klanten, maar nu kan iedereen gratis gebruik maken van Google Meet.
Zoom is een communicatie- en sociale app die videobellen en instant messaging biedt voor grote groepen mensen.
Microsoft Teams is een communicatietoepassing die een ecosysteem creëert voor vergaderingen en informatie-uitwisseling binnen bedrijven. Met deze Microsoft-tool kunnen bedrijven online vergaderingen houden met alle noodzakelijke functies om een omgeving te creëren die bevorderlijk is voor de productiviteit.
Google Classroom maakt lesgeven effectiever en betekenisvoller voor docenten en leerlingen. Dit onderwijs- en trainingsplatform stroomlijnt opdrachten, verbetert de samenwerking en bevordert de communicatie voor grote groepen.
Duolingo Math is een toepassing voor het leren van Engelse wiskunde voor veel verschillende leeftijden. Dus na de Duolingo-versie van Engels leren op je telefoon en het leren van andere vreemde talen, kun je nu wiskundelessen in het Engels oefenen op verschillende niveaus voor je kinderen.








