Hoe steek je je hand op in Zoom Meetings?

Leer hoe u uw Zoom-vergaderhost kunt melden dat u een vraag wilt stellen door uw hand op te steken.
Elke dag gebruiken miljoenen mensen online samenwerkingstools, en met name Microsoft Teams , om te communiceren met vrienden, familie en collega's. In de uitgebreide gids van vandaag gaan we in op eenvoudige probleemoplossing van enkele van de meest voorkomende problemen die u kunt tegenkomen bij het gebruik van Microsoft Teams.
We kijken en bieden basisrichtlijnen voor het oplossen van de meest voorkomende Microsoft Teams-problemen op verschillende gebieden:
Problemen met het delen van schermen in Microsoft Teams oplossen
Kan scherm niet delen in Microsoft Teams
Wanneer u uw scherm probeert te delen in een Teams-vergadering en niemand uw scherminhoud kan bekijken.
Stap 1: Start Microsoft Teams opnieuw
Hoe triviaal het ook klinkt, misschien wilt u Microsoft Teams opnieuw starten.


Stap 2: Maak de Teams-cache schoon
Stap 3: Update Microsoft Teams-softwareversie

Stap 4: Alleen voor Enterprise-gebruikers – Update gebruikersbeleid in Teams
Er is een zeer kleine kans dat de instellingen voor het delen van inhoud van uw organisatie het delen van schermen niet toestaan.
De onderstaande procedure kan alleen worden uitgevoerd door aangewezen IT-beheerders van Microsoft Teams:

Kan niet delen op Android-apparaten
Het Android-besturingssysteem vereist toestemming aan geïnstalleerde apps, zodat ze specifieke taken kunnen uitvoeren, zoals het delen van schermen. Als u om de een of andere reden geen inhoud kunt delen op op Android gebaseerde Microsoft Teams, kunt u het volgende proberen:




Deelnemer aan de vergadering kan het gedeelde scherm niet zien
Een veel vaker voorkomend geval lijkt (althans op basis van de vragen van onze lezers) dat u deelneemt aan een Teams-vergadering en de inhoud (een bestand, annotatie, video of presentatie) die wordt gedeeld door de host van de vergadering niet kunt zien of een aangewezen presentator.
Als dat het geval is, lees dan onze tutorial over hoe deelnemers aan teamvergaderingen problemen met het delen van schermen kunnen oplossen .
Kan niet deelnemen aan Teams-vergaderingen vanuit Mozilla of Safari
Vanaf vandaag wordt Microsoft Teams niet ondersteund in Safari, Firefox en zelfs Internet Explorer. Als u probeert deel te nemen aan een Teams-vergadering vanuit de bovengenoemde browsers, wordt u ofwel aangeboden om een Microsoft Teams-client te downloaden of u kunt deelnemen aan de vergadering via een ondersteunde browser zoals Chrome of Microsoft Edge.
Opmerking: als u geen beheerdersrechten op uw computer heeft, kunt u alleen via de browser deelnemen.

Cameraproblemen in Teams oplossen
Probleem : andere deelnemers kunnen uw camera-uitvoer niet bekijken in een Teams-videogesprek of een vergadering.
Stap 1: Zorg ervoor dat uw cameralens niet wordt geblokkeerd
Hoe triviaal het ook mag klinken, controleer of je cameralens dat niet is
Stap 2: Zorg ervoor dat de camera is aangesloten op uw computer
Laten we er allereerst voor zorgen dat uw camera is aangesloten op uw Windows-computer en wordt herkend door uw besturingssysteem en Microsoft Teams.
U kunt eenvoudig uw beschikbare camera's zien in het deelvenster Teams- apparaatinstellingen . Dit dialoogvenster is direct vanuit uw vergadering toegankelijk door op het ellipspictogram (...) te klikken en Apparaatinstellingen te selecteren .
Zoals u hieronder kunt zien, is het eenvoudig om de luidsprekers, microfoons en camera's te visualiseren die zijn geïntegreerd in of aangesloten op uw systeem.
Als je videocamera niet beschikbaar is in de lijst met beschikbare apparaten, schakel dan Teams uit en zorg ervoor dat je camera inderdaad is verbonden. Start vervolgens Teams opnieuw en neem deel aan uw vergadering.
Stap 3: Controleer of uw camera werkt met toepassingen van derden
Als je camera is geïdentificeerd door Teams, wil je misschien controleren of de camera werkt en kan worden gebruikt door een andere app.
Stap 4: Werk uw camerastuurprogramma bij




Audioproblemen met Microsoft Teams
Probleem : u kunt andere deelnemers aan een Teams-vergadering, video- of audiogesprek niet horen. Dit gebeurt ofwel bij gebruik van externe luidsprekers of koptelefoons/headsets.
Stap 1: Zorg ervoor dat uw luidsprekers zijn aangesloten
Klik aan de rechterkant van uw taakbalk op het luidsprekerpictogram en zorg ervoor dat uw luidsprekers zijn aangesloten op uw Windows-computer.
Stap 2: Controleer uw Microsoft Teams-audio-instellingen



Als u al in een vergadering of gesprek zit, hebt u toegang tot uw apparaatinstellingen door op de ellips (...) te drukken en Apparaatinstellingen te kiezen in het menu.
U kunt vervolgens de instellingen voor audioapparaten en luidsprekers naar wens aanpassen.
Zodra u uw favoriete luidspreker of hoofdtelefoon hebt geselecteerd, is de kans groot dat uw probleem wordt opgelost. Als dat niet het geval is, gaat u verder met stap 3.
Stap 3: Voer de probleemoplosser voor audio van Windows 10 uit
Windows 10 levert een zeer krachtige probleemoplosser die de meeste veelvoorkomende audio-gerelateerde software- en hardwareproblemen kan oplossen.





Microfoonproblemen met Microsoft Teams
Probleem: mensen kunnen u niet horen wanneer u praat in een Microsoft Teams-vergadering, video- of audiogesprek.
Stap 1: Controleer de audio-instellingen in Teams
Het eerste dat we zullen doen, is ervoor zorgen dat uw microfoon wordt herkend door Teams en wordt geselecteerd voor gebruik in uw vergadering of telefoongesprek.

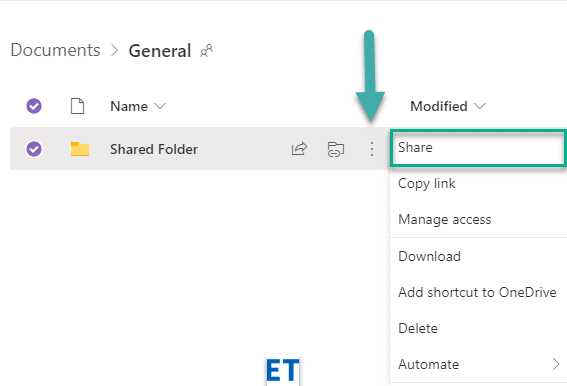

Houd er rekening mee dat als u problemen met uw microfoon oplost terwijl u in gesprek bent, u rechtstreeks vanuit uw vergaderingspaneel toegang hebt tot de apparaatinstellingen.
Stap 2: Zorg ervoor dat apps toegang hebben tot je microfoon



Stap 3: Voer de probleemoplosser voor het opnemen van audio uit





Connectiviteit: verbindingsproblemen met Teams-vergaderingen oplossen
Probleem: u kunt niet inloggen op Microsoft Teams vanwege netwerkproblemen (Internet / VPN / LAN enz.) of Anti-Virus gerelateerde problemen.
Stap 1: Zorg ervoor dat u verbonden bent met internet
Hoe triviaal dit ook mag klinken, zorg ervoor dat uw computer is verbonden met internet door een nieuw browservenster te openen en naar een website te navigeren.
Stap 2: Voer de probleemoplosser voor internetverbindingen uit
Als u geen toegang tot internet kunt krijgen, kunt u het ingebouwde Windows-programma voor het oplossen van problemen met connectiviteit uitvoeren.



Stap 3: Sta Teams-toepassing toe in Windows Defender Firewall:




Inlogproblemen: heb geen toegang tot Teams met uw Windows-login
Stap 1: Verwijder bestaande Windows-referenties van uw systeem




Installatieproblemen: kan Microsoft Teams niet verwijderen
Als je problemen hebt met het verwijderen van Microsoft Teams op Windows, bekijk dan deze verwijderingsgids voor Microsoft Teams .
Gevolgtrekking
Bedankt voor het lezen van onze uitgebreide gids voor probleemoplossing. Als de gids nuttig was, deel deze dan gerust met vrienden en collega's. Bedankt
Leer hoe u uw Zoom-vergaderhost kunt melden dat u een vraag wilt stellen door uw hand op te steken.
Blooket combineert vragen en antwoorden in quizstijl met leuke behendigheidsspelletjes die leerlingen kunnen spelen om de vragen te beantwoorden.
VioEdu biedt studenten een wetenschappelijke leeromgeving, waarbij de inhoud die op school wordt geleerd nauwlettend wordt gevolgd, zodat studenten de basiskennis kunnen consolideren en stevig kunnen begrijpen.
Met een gratis Chrome-extensie genaamd Google Meet Grid View kunt u iedereen in de vergadering zien, ongeacht hoeveel er zijn.
Webex Meetings is een krachtig online vergader- en communicatieplatform ontwikkeld door Cisco. Met het programma kunt u deelnemen aan online vergaderingen en videoconferenties of deze organiseren.
Google Meet is een online vergaderservice van Google. Aanvankelijk was het alleen beschikbaar voor zakelijke klanten, maar nu kan iedereen gratis gebruik maken van Google Meet.
Zoom is een communicatie- en sociale app die videobellen en instant messaging biedt voor grote groepen mensen.
Microsoft Teams is een communicatietoepassing die een ecosysteem creëert voor vergaderingen en informatie-uitwisseling binnen bedrijven. Met deze Microsoft-tool kunnen bedrijven online vergaderingen houden met alle noodzakelijke functies om een omgeving te creëren die bevorderlijk is voor de productiviteit.
Google Classroom maakt lesgeven effectiever en betekenisvoller voor docenten en leerlingen. Dit onderwijs- en trainingsplatform stroomlijnt opdrachten, verbetert de samenwerking en bevordert de communicatie voor grote groepen.
Duolingo Math is een toepassing voor het leren van Engelse wiskunde voor veel verschillende leeftijden. Dus na de Duolingo-versie van Engels leren op je telefoon en het leren van andere vreemde talen, kun je nu wiskundelessen in het Engels oefenen op verschillende niveaus voor je kinderen.








