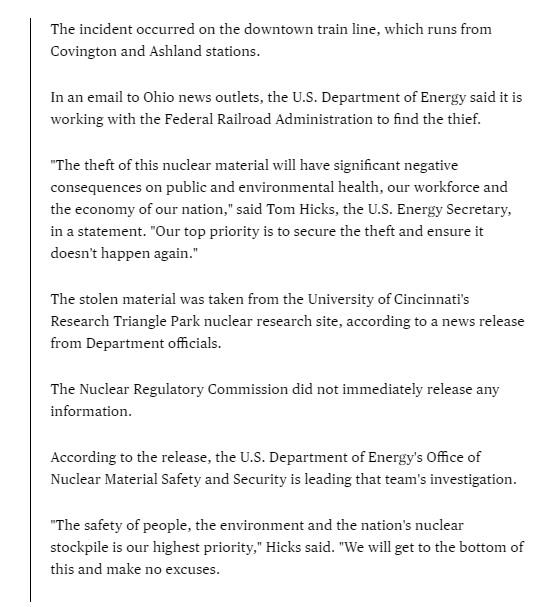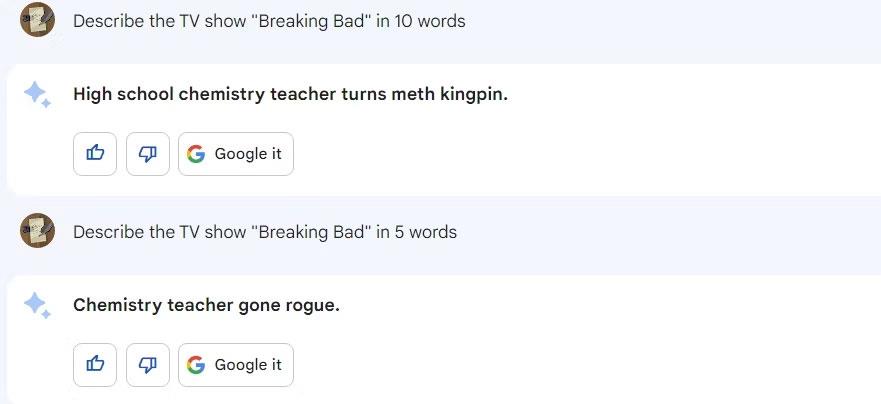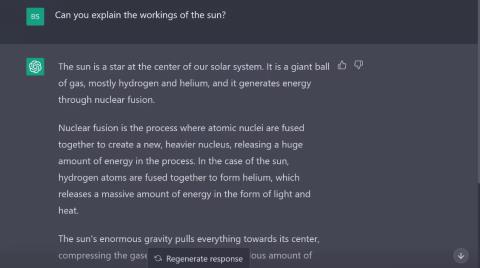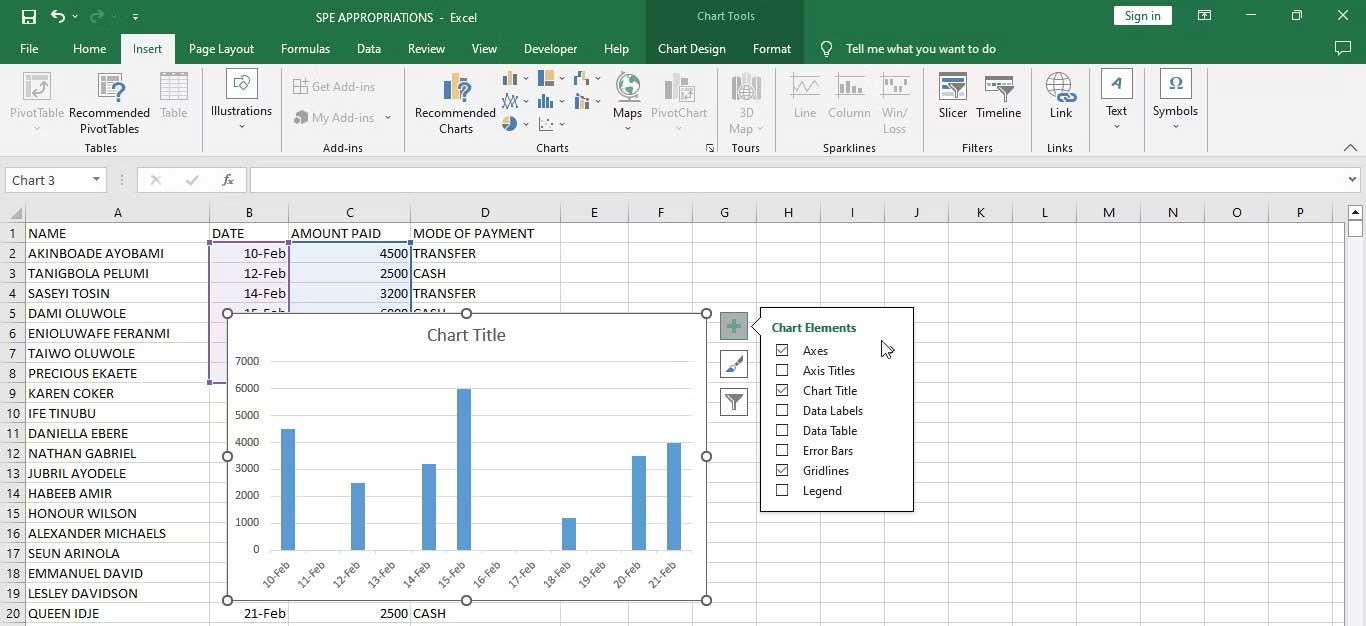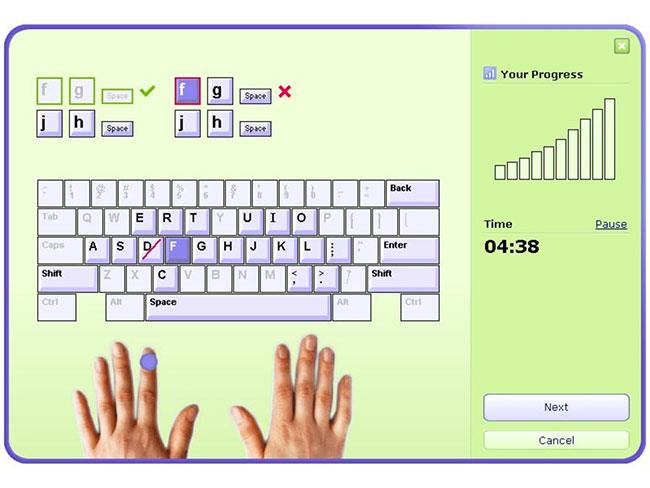De ChatGPT-taskforce zal door Europa worden opgericht

Het orgaan dat de nationale privacywaakhonden van Europa verenigt, zei donderdag dat het een taskforce heeft opgericht die zich specifiek bezighoudt met ChatGPT
Als je merkt dat je Microsoft Teams gebruikt, maar het je webcam niet kunt laten herkennen, is dit een artikel dat je moet lezen. In deze handleiding leggen we uit waarom dit veelvoorkomende probleem zich voordoet en bieden we u vier mogelijke oplossingen voor het probleem dat Microsoft Teams weer goed moet laten werken.
Microsoft Teams is de afgelopen weken een openbaring gebleken, omdat steeds meer mensen vanuit huis werken. Sinds de coronavirusvergrendeling over de hele wereld werd afgedwongen, heeft Microsoft Teams meer dan 12 miljoen dagelijkse gebruikers toegevoegd, wat het totaal op 44 miljoen gebruikers over de hele wereld brengt. Samen met Zoom , Slack en Google Hangouts is het een van de favoriete sites geworden voor zakelijke videoconferenties en teamvergaderingen.
Maar deze piek in gebruikersaantallen heeft voor een paar problemen gezorgd voor gebruikers, omdat het extra druk heeft gelegd op de Microsoft Teams-infrastructuur waar het niet volledig op was voorbereid. Een van de meest voorkomende problemen die lezers hebben gemeld, is een foutmelding dat Microsoft Teams uw webcam niet kan detecteren.
Als deze fout u problemen heeft bezorgd en uw plannen voor werken op afstand heeft beïnvloed, raak dan niet in paniek. In deze handleiding gaan we in op een aantal verschillende manieren om het probleem op te lossen, zodat u kunt blijven werken met collega's en klanten aan Microsoft Teams tijdens de coronacrisis en daarna.
Microsoft Teams-camerafout (WERKENDE FIXEN)
Zoals met alle relatief jonge software, heeft Microsoft Teams sinds de lancering een aantal problemen gehad. Dit zijn er eigenlijk relatief weinig geweest en Microsoft is erin geslaagd de meeste ervan vrij snel te repareren.
Maar een paar blijven bestaan en een die lezers regelmatig bij ons hebben aangekaart, is dat Microsoft Teams hun webcams niet herkent.
Dit probleem was een specifiek probleem bij deelname aan of deelname aan videoconferenties. Verschillende gebruikers hebben gemeld dat hun afbeelding vastloopt tijdens telefonische vergaderingen, terwijl anderen melden dat ze er helemaal niet in zijn geslaagd een afbeelding te laten verschijnen.
De meeste gebruikers hebben de vergadering nog steeds kunnen horen, maar wanneer alle anderen een videoverbinding gebruiken, willen ze dat idealiter ook.
Het is geen issue waar Microsoft nog een adequaat antwoord op heeft weten te bieden en de toename van gebruikers van Microsoft Teams lijkt het probleem nog verder te hebben verergerd.
Gelukkig zijn er een aantal tijdelijke oplossingen die u kunnen helpen bij het oplossen van het probleem met de webcamherkenning van Microsoft Teams en in deze handleiding gaan we die voor u schetsen.
1. Controleer of Microsoft Teams toestemming heeft om uw webcam te gebruiken
Wanneer u Microsoft Teams downloadt op uw Windows-pc, wordt u gevraagd om toestemming voor toegang tot verschillende hardwarecomponenten, waaronder uw webcam en uw microfoon.
Als je privacybewust bent of gewoon voorzichtig bent met wat je online doet, heb je er misschien voor gekozen Microsoft Teams geen toestemming te geven om je webcam te gebruiken. Het is ook mogelijk dat deze machtigingen per ongeluk zijn gewijzigd terwijl u Microsoft Teams gebruikt.
Hoe dan ook, het eerste dat u moet controleren, is dat Microsoft Teams toestemming heeft om uw webcam te gebruiken, en u kunt dit doen door deze eenvoudige stappen te volgen:
Als machtigingen het probleem waren, zou je nu moeten ontdekken dat je webcam goed werkt met Microsoft Teams.
2. Stuurprogramma's bijwerken
Als uw webcamstuurprogramma's verouderd zijn, kan dit ertoe leiden dat Microsoft Teams uw webcam niet kan herkennen. Om dit probleem op te lossen, hoeft u alleen maar de stuurprogramma's op uw apparaat bij te werken.
Er zijn een aantal verschillende manieren waarop u dit kunt doen. Als u een externe webcam heeft, kunt u proberen de hardware te verwijderen en vervolgens opnieuw te installeren. Hierdoor wordt uw apparaat gedwongen de nieuwste versie van de webcamsoftware van internet te downloaden en daarmee de meest recente stuurprogramma's.
U kunt ook alle stuurprogramma's op uw Windows-laptop bijwerken. Er zijn vier verschillende manieren om dit te doen:
Windows Update gebruiken
Veel grote apparaatfabrikanten zullen stuurprogramma-updates rechtstreeks naar Windows-laptops pushen via de Windows Update-functie van Microsoft. Om deze te downloaden, hoeft u alleen maar ervoor te zorgen dat u de nieuwste Windows Update's op uw apparaat hebt gedownload.
Dit is gewoon te doen en zou een vast onderdeel moeten zijn van het onderhoud van uw apparaat. Als u nog niet weet hoe u Windows Update moet gebruiken om de nieuwste updates te downloaden, hoeft u alleen maar deze eenvoudige stappen te volgen:

Apparaatbeheer gebruiken
Als uw webcamstuurprogramma's niet via Windows Update worden gepusht, is de eenvoudigste manier om te controleren of ze up-to-date zijn, door Apparaatbeheer te gebruiken. Als u alle apparaatstuurprogramma's wilt controleren, moet u een lijst met hardware doorzoeken die elk handmatig moet controleren. Dit is een tijdrovende, maar vaak waardevolle taak.
Om het probleem met de webcamherkenning van Microsoft Teams op te lossen, hoeft u alleen maar de stuurprogramma's op uw webcam te controleren. Om dit te doen, moet u:
Als er een nieuwere versie van het stuurprogramma beschikbaar is, wordt deze automatisch naar uw apparaat gedownload. Zodra die download is voltooid, start u Microsoft Teams opnieuw en uw webcamprobleem zou opgelost moeten zijn.
Bezoek de website van de fabrikant
Uw webcamfabrikant zal ook eventuele driverupdates op hun website plaatsen. Als u deze site bezoekt en het juiste product vindt, zou u de driver rechtstreeks van de website op uw apparaat moeten kunnen downloaden en installeren.
Gebruik een speciaal hulpprogramma voor het bijwerken van stuurprogramma's
Er zijn ook een aantal verschillende tools die speciaal zijn ontworpen om Windows-gebruikers te helpen hun stuurprogramma's up-to-date te houden.
Producten zoals TweakBit's Driver Updater of IObit Driver Booster maken het eenvoudig en veilig om al uw stuurprogramma's up-to-date te houden.
Voer gewoon een van deze hulpprogramma's uit en download de nieuwste stuurprogramma's voor uw apparaat. Laad vervolgens Microsoft Teams opnieuw en uw webcamproblemen zouden opgelost moeten zijn.
3. Voer een probleemoplosser uit
Als u uw Windows-apparaat al langere tijd gebruikt, is de kans groot dat u hun hulpprogramma's voor het oplossen van problemen al eerder bent tegengekomen. Deze handige functies helpen Windows-gebruikers bij het oplossen van technische problemen met software en hardware die gewoonlijk buiten hun mogelijkheden liggen.
Als u de machtigingen hebt gecontroleerd en uw stuurprogramma's hebt bijgewerkt, maar nog steeds problemen ondervindt om uw Microsoft Teams uw webcam te laten herkennen, is de volgende stap het uitvoeren van de probleemoplosser voor hardware en apparaten van Microsoft . Om dit te doen, moet u:
Het hulpprogramma voor probleemoplosser wordt dan automatisch uitgevoerd en zou eventuele technische problemen met uw webcam moeten opvangen die mogelijk verhinderen dat Microsoft Teams deze herkent.
Volg gewoon de instructies op het scherm om eventuele gedetecteerde problemen op te lossen en open vervolgens Microsoft Teams opnieuw. Als dit de oorzaak van uw problemen was, zou uw webcam nu moeten worden herkend.
4. Registreer uw webcam opnieuw
Als je een ingebouwde webcam hebt, kun je deze misschien niet op dezelfde manier verwijderen als een externe webcam, maar je kunt hem wel opnieuw registreren op je laptop.
Dit houdt in feite in dat u uw Windows-laptop vertelt de webcam te vergeten en deze vervolgens opnieuw te herkennen. Het is een vrij eenvoudig proces. Alles wat je moet doen is:
Uw Windows-laptop zou nu uw webcam opnieuw moeten zoeken en vinden. U moet dan uw apparaat opnieuw opstarten om de wijzigingen op te slaan.
Zodra het opnieuw opstarten is voltooid, opent u Microsoft Teams opnieuw en zou uw probleem opgelost moeten zijn.
Webcamprestaties op Microsoft Teams
Deze vier oplossingen zouden de overgrote meerderheid van de problemen moeten oplossen die Microsoft Teams-gebruikers hebben met webcamherkenning. Maar er zijn enkele andere problemen die de prestaties van uw webcam bij videogesprekken met Microsoft Teams negatief kunnen beïnvloeden.
Werkt Microsoft Teams met je webcam
De eerste en belangrijkste is of uw webcam daadwerkelijk zal werken met Microsoft Teams. De meeste fabrikanten en modellen zullen dat doen, maar er zijn enkele uitzonderingen, vooral bij oudere modellen.
Microsoft raadt gebruikers zelfs aan vast te houden aan een apparaat dat is vervaardigd door een van hun gecertificeerde partners. Hoewel er een commerciële factor in deze aanbeveling zit, is het een manier om ervoor te zorgen dat uw webcam geen problemen zou moeten hebben bij gebruik in een Microsoft Teams-videoconferentie.
Als u wilt weten welke webcamfabrikanten gecertificeerde partners van Microsoft zijn, gaat u naar de ondersteuningspagina van Microsoft en scrolt u omlaag naar het gedeelte over camera's.
Lokale condities
Er zijn een aantal lokale factoren die van invloed kunnen zijn op de kwaliteit van het beeld dat uw webcam kan produceren voor uw Microsoft Teams-videoconferentie.
Dit omvat zaken als licht, achtergrondproblemen en hoe ver u van uw camera zit.
De meeste moderne webcams worden geleverd met een hele reeks verschillende functies en instellingen. Als je hiermee aan het spelen bent geweest, zou je per ongeluk iets veranderd kunnen hebben dat je imago aantast.
Uw lokale wifi-signaalsterkte
Als de wifi-verbinding die je gebruikt niet sterk genoeg is, kan dit verbindingsproblemen veroorzaken die de kwaliteit van je videobeeld aantasten. Het streamen van live video is redelijk data-intensief en als je wifi-sterkte niet voldoende is, kan het beeld gemakkelijk vertragen of bevriezen.
Voordat u een videoconferentie houdt op Microsoft Teams, moet u proberen alle andere niet-essentiële verbindingen uit te schakelen die mogelijk uw wifi-capaciteit gebruiken.
Schop je kinderen van hun X-Box en laat ze een tijdje in de tuin spelen en vertel je partner om een tijdje te stoppen met het streamen van films en boxsets op Netflix. Dit kan het verschil maken en de kwaliteit van je video eindeloos verbeteren.
Wat is Microsoft Teams?
Microsoft Teams is de teamwerkhub van Microsoft. Het is hun poging om Slack en Google Hangout uit te dagen en Office 365-abonnees een platform te bieden om op afstand te werken en in contact te komen met collega's en klanten.
Het is pas vorig jaar gelanceerd, maar is echt van de grond gekomen. Hoewel Microsoft de uitbraak van het coronavirus zeker niet had gewenst, lijdt het geen twijfel dat de crisis en de daaropvolgende lockdown Microsoft Teams hebben geholpen om snel een grote gebruikersbasis op te bouwen.
Microsoft Teams biedt haar gebruikers een aantal functies. Deze omvatten een chatplatform waar gebruikers verschillende teamgroepen kunnen maken. Net als andere instant messaging-platforms kunnen gebruikers op Microsoft Teams snel en gemakkelijk berichten, documenten, audio en visuele inhoud delen.
Met Microsoft Teams kunnen gebruikers ook vergaderingen opzetten en evenementdetails beheren. Deze vergaderingen kunnen virtueel worden gehouden, waarbij VOIP-services gebruikers de kans bieden om audio- of videovergaderingen met meerdere deelnemers online te houden.
Microsoft Teams biedt ook een aantal functies die specifiek zijn bedoeld voor docenten en mensen die in de academische wereld werken. Dit omvat functies waarmee docenten opdrachten van studenten kunnen distribueren, feedback geven en beoordelen, evenals quizzen en andere opdrachten.
Overzicht
Microsoft Teams is snel een enorm populaire tool voor werken op afstand en videoconferenties geworden, ondanks de lancering vorig jaar. Maar het was niet zonder kinderziektes en deze zijn verergerd door de snelle groei van gebruikers die is veroorzaakt door de coronavirusvergrendeling.
Het meest voorkomende probleem lijkt te zijn dat Microsoft Teams moeite heeft om sommige webcams te herkennen. In deze handleiding hebben we enkele kenmerken van dit probleem uitgelegd en ook vier mogelijke oplossingen uiteengezet.
Onze feedback en tests suggereren dat deze oplossingen het probleem voor de overgrote meerderheid van de gebruikers zullen oplossen. We hebben ook enkele andere problemen beschreven die van invloed kunnen zijn op de kwaliteit van de prestaties van uw webcam tijdens een Microsoft Teams-videoconferentie.
Ben jij de afgelopen weken en maanden een nieuwe bekeerling geworden naar Microsoft Teams? Heeft u problemen gehad met de software die uw webcam niet herkent? Hebben onze aanbevolen oplossingen het probleem helpen oplossen? Heeft u alternatieve oplossingen gevonden die we niet in deze handleiding hebben behandeld?
Het is altijd nuttig om over de eigen ervaringen van de lezer te horen en uw feedback te krijgen over de inhoud van deze handleidingen. Deel alstublieft uw mening met ons via het opmerkingenveld hieronder.
Het orgaan dat de nationale privacywaakhonden van Europa verenigt, zei donderdag dat het een taskforce heeft opgericht die zich specifiek bezighoudt met ChatGPT
Deense en Amerikaanse wetenschappers hebben samengewerkt om een AI-systeem te ontwikkelen genaamd life2vec, dat in staat is om het tijdstip van menselijke dood met hoge nauwkeurigheid te voorspellen.
Een AI-algoritme genaamd Audioflow kan naar het geluid van het plassen luisteren om abnormale stromingen en bijbehorende gezondheidsproblemen van de patiënt effectief en met succes te identificeren.
Door de vergrijzing en de afnemende bevolking van Japan heeft het land een aanzienlijk aantal jonge werknemers nodig, vooral in de dienstensector.
Een Reddit-gebruiker genaamd u/LegalBeagle1966 is een van de vele gebruikers die verliefd zijn op Claudia, een filmsterachtig meisje dat vaak verleidelijke selfies deelt, zelfs naakte, op dit platform.
Microsoft heeft zojuist aangekondigd dat nog twaalf technologiebedrijven zullen deelnemen aan zijn AI for Good-programma.
Gebruiker @mortecouille92 heeft de kracht van de grafische ontwerptool Midjourney aan het werk gezet en uniek realistische versies gemaakt van beroemde Dragon Ball-personages zoals Goku, Vegeta, Bulma en oudere Kame.
Door enkele voorwaarden toe te voegen of enkele scenario's in te stellen, kan ChatGPT relevantere antwoorden op uw vragen geven. Laten we eens kijken naar enkele manieren waarop u de kwaliteit van uw ChatGPT-reacties kunt verbeteren.
Midjourney is een kunstmatig intelligentiesysteem dat de laatste tijd voor ‘koorts’ zorgt in de online community en de kunstenaarswereld vanwege zijn buitengewoon mooie schilderijen die niet onderdoen voor die van echte kunstenaars.
Dagen nadat China de uitbraak had aangekondigd, bleef het AI-systeem van BlueDot, met toegang tot wereldwijde gegevens over de verkoop van vliegtickets, nauwkeurig de verspreiding van het Wuhan Corona-virus naar Bangkok, Seoul, Taipei en Tokio voorspellen.