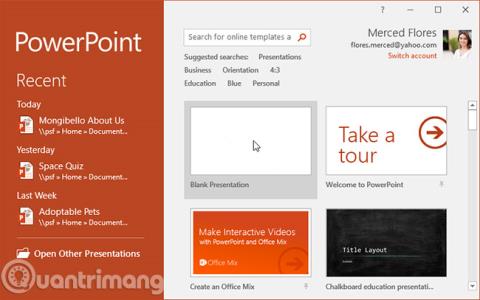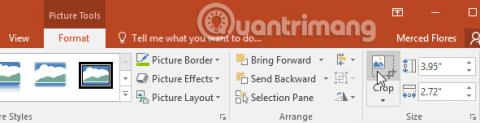PowerPoint to program do prezentacji, który umożliwia tworzenie dynamicznych prezentacji slajdów. Prezentacje te mogą zawierać animacje, obrazy, filmy i nie tylko. Podczas tej lekcji nauczysz się poruszać w środowisku programu PowerPoint, korzystając z takich narzędzi, jak Wstążka, Pasek narzędzi szybkiego dostępu i Widok Backstage.
Rozpocznij pracę z programem PowerPoint 2016
Naucz się programu PowerPoint 2016
Program PowerPoint 2016 jest podobny do programów PowerPoint 2013 i PowerPoint 2010. Jeśli korzystałeś już z tych wersji, program PowerPoint 2016 będzie Ci się wydawał znajomy. Jeśli jednak dopiero zaczynasz korzystać z programu PowerPoint lub masz większe doświadczenie ze starszymi wersjami, powinieneś najpierw poświęcić trochę czasu na zapoznanie się z interfejsem programu PowerPoint 2016.
Interfejs PowerPointa
Po pierwszym otwarciu programu PowerPoint zostanie wyświetlony ekran startowy . Tutaj możesz utworzyć nową prezentację, wybrać szablon i uzyskać dostęp do ostatnio edytowanych prezentacji. Na tym ekranie startowym znajdź i wybierz Pustą prezentację , aby uzyskać dostęp do interfejsu programu PowerPoint.

Aby zapoznać się z interfejsem programu PowerPoint, kliknij przyciski na ekranie poniżej.

Pracuj w środowisku PowerPoint
Na Wstążce i pasku narzędzi szybkiego dostępu znajdziesz polecenia umożliwiające wykonywanie typowych zadań w programie PowerPoint. Widok za kulisami zapewnia różne opcje zapisywania, otwierania plików, drukowania i udostępniania dokumentów.
Wstążka
Zamiast tradycyjnych menu w programie PowerPoint zastosowano system wstążki z zakładkami. Wstążka zawiera wiele zakładek, każda zakładka zawiera wiele grup poleceń. Na przykład grupa Czcionka na karcie Strona główna zawiera polecenia służące do formatowania tekstu w dokumencie.

Niektóre grupy mają także małą strzałkę w prawym dolnym rogu, gdzie można kliknąć, aby wyświetlić więcej opcji.

Pokaż i ukryj Wstążkę
Wstążka została zaprojektowana tak, aby pomieścić bieżące zadanie, ale możesz ją zminimalizować, jeśli okaże się, że zajmuje zbyt dużo miejsca na ekranie. Kliknij strzałkę Opcje wyświetlania wstążki w prawym górnym rogu Wstążki, aby wyświetlić menu rozwijane.

- Automatyczne ukrywanie wstążki: Opcja automatycznego ukrywania wyświetla skoroszyt w trybie pełnoekranowym i całkowicie ukrywa Wstążkę. Aby wyświetlić Wstążkę, kliknij polecenie Rozwiń Wstążkę u góry ekranu.
- Pokaż karty: Ta opcja ukrywa wszystkie grupy poleceń, gdy nie są używane, ale karty będą nadal widoczne. Aby wyświetlić Wstążkę, wystarczy kliknąć kartę.
- Pokaż karty i polecenia : ta opcja maksymalizuje całą Wstążkę. Wszystkie karty i polecenia będą widoczne. Ta opcja jest domyślnie zaznaczona przy pierwszym otwarciu programu PowerPoint.
Użyj funkcji Powiedz mi
Jeśli nie możesz znaleźć odpowiedniego polecenia, pomoże Ci funkcja Powiedz mi . Działa jak zwykły pasek wyszukiwania: wpisz, czego szukasz, a pojawi się lista opcji. Następnie możesz użyć polecenia bezpośrednio z menu, bez konieczności szukania go na Wstążce.

Pasek szybkiego dostępu
Pasek narzędzi szybkiego dostępu, umieszczony tuż nad Wstążką, umożliwia dostęp do typowych poleceń niezależnie od wybranej karty. Domyślnie zawiera polecenia Zapisz, Cofnij, Ponów i Rozpocznij od początku. Możesz dodać inne polecenia w zależności od swoich preferencji.
Jak dodać polecenia do paska narzędzi Szybki dostęp:
1. Kliknij strzałkę rozwijaną po prawej stronie paska narzędzi szybkiego dostępu.

2. Z menu rozwijanego wybierz polecenie, które chcesz dodać. Aby wybrać więcej poleceń, wybierz Więcej poleceń.

3. To polecenie zostanie dodane do paska narzędzi szybkiego dostępu.

Linijki, prowadnice i linie siatki
PowerPoint zawiera kilka narzędzi ułatwiających organizowanie i porządkowanie zawartości prezentacji, w tym Linijkę, Linie pomocnicze i Linie siatki. Narzędzia te ułatwiają wyrównywanie obiektów w prezentacjach. Aby wyświetlić lub ukryć te narzędzia , wystarczy kliknąć pola wyboru w grupie Pokaż na karcie Widok.

Zoom i inne opcje widoku
W programie PowerPoint dostępnych jest wiele opcji wyświetlania, które zmieniają wygląd prezentacji. Możesz wyświetlić prezentację w widoku normalnym, widoku sortowania slajdów, widoku do czytania lub widoku pokazu slajdów . Możesz także powiększać i pomniejszać, aby Twoja prezentacja była łatwiejsza do odczytania.
Przełącz widok slajdów
Przełączanie pomiędzy różnymi widokami slajdów jest łatwe. Po prostu znajdź i wybierz żądane polecenie widoku slajdu w prawym dolnym rogu okna programu PowerPoint.

Powiększ i pomniejsz
Aby powiększyć lub pomniejszyć, kliknij i przeciągnij suwak kontroli powiększenia w prawym dolnym rogu okna programu PowerPoint. Możesz także wybrać polecenia + lub -, aby powiększyć lub pomniejszyć. Liczba obok suwaka pokazuje bieżący współczynnik powiększenia, zwany także poziomem powiększenia.

Widok zza kulis
Widok za kulisami udostępnia różne opcje zapisywania, otwierania, drukowania i udostępniania prezentacji. Aby uzyskać dostęp do widoku Backstage, kliknij kartę Plik na Wstążce.

Kliknij przyciski w poniższej interakcji, aby dowiedzieć się więcej o korzystaniu z widoku Backstage.

Ćwiczyć!
1. Otwórz program PowerPoint 2016 i utwórz pustą prezentację.
2. Zmień Opcje wyświetlania wstążki , aby wyświetlić karty.
3. Kliknij strzałkę rozwijaną obok Paska narzędzi szybkiego dostępu i dodaj polecenia Nowy, Szybki druk i Pisownia.
4. Na pasku Powiedz mi wpisz Kształt i naciśnij Enter.
5. Wybierz kształt z menu i kliknij dwukrotnie dowolne miejsce na slajdzie.
6. Wyświetl narzędzie Linijka , jeśli nie zostało jeszcze wyświetlone.
7. Powiększ prezentację do rozmiaru 120%.
8. Kiedy skończysz, Twoja prezentacja będzie wyglądać następująco:

9. Zmień Opcje wyświetlania wstążki z powrotem na tryb Pokaż karty i polecenia .
Zobacz więcej: