Makra PowerPoint: Jak uruchomić VBA na slajdach PowerPoint 2016 i 2019?
Dowiedz się, jak dodawać niestandardowe makra do prezentacji PowerPoint 365.
Aby tworzyć skuteczne prezentacje programu PowerPoint, ważne jest, aby slajdy były naprawdę łatwe do odczytania. Jednym z najczęstszych sposobów osiągnięcia tego jest formatowanie tekstu jako listy punktowanej lub numerowanej. Domyślnie po wprowadzeniu tekstu w symbolu zastępczym na początku każdego akapitu umieszczany jest punktor, co automatycznie tworzy listę punktowaną. Jeśli chcesz, możesz zmodyfikować listę, wybierając inny styl punktowania lub przełączając się na listę numerowaną.
Dostosuj listy w programie PowerPoint 2016
1. Wybierz istniejącą listę, którą chcesz sformatować.
2. Na karcie Strona główna kliknij strzałkę menu rozwijanego Punktory.

3. Z wyświetlonego menu wybierz żądany styl punktora.
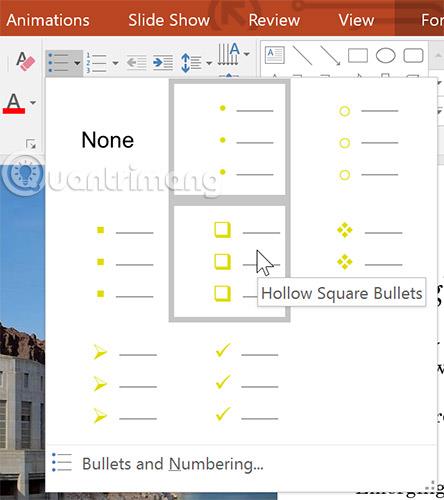
4. Wybrany styl punktora pojawi się na liście.
1. Wybierz istniejącą listę, którą chcesz sformatować.
2. Na karcie Strona główna kliknij strzałkę menu rozwijanego Numeracja.

3. Z wyświetlonego menu wybierz żądaną opcję numerowania.
4. Styl numeracji pojawi się na liście.
Domyślnie lista numerowana rozpoczyna się od numeru 1. Czasami jednak możesz chcieć rozpocząć numerację od innego numeru, na przykład jeśli lista jest kontynuacją poprzedniego slajdu.
1. Wybierz istniejącą listę numerowaną.
2. Na karcie Strona główna kliknij strzałkę menu rozwijanego Numeracja.
3. Z wyświetlonego menu wybierz Punktory i numerowanie .

4. Pojawi się okno dialogowe. W polu Rozpocznij od wprowadź żądany numer początkowy.
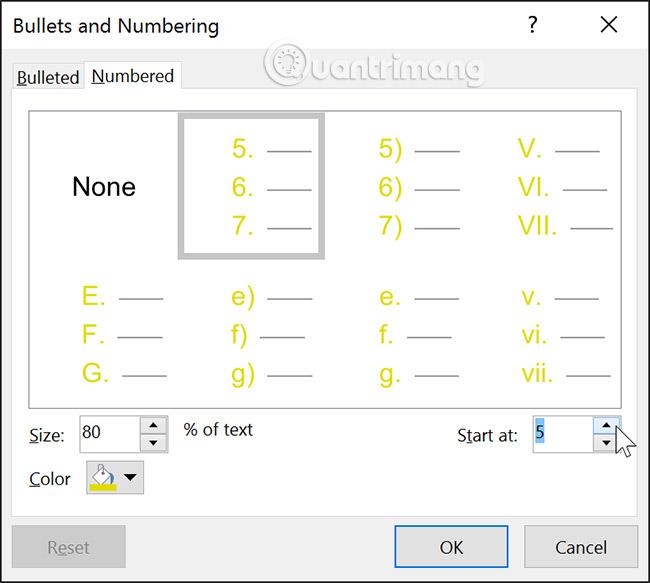
5. Numeracja list ulegnie zmianie.
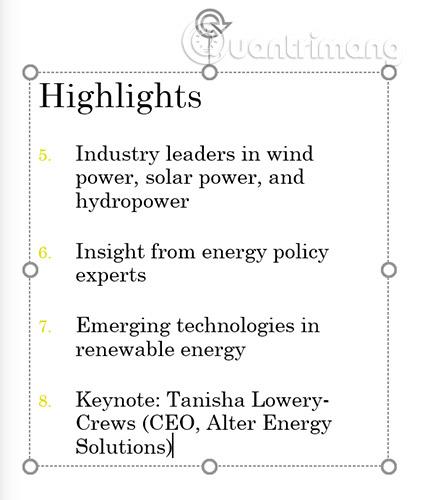
Niezależnie od tego, czy używasz listy punktowanej, czy numerowanej, możesz zmienić jej wygląd, dostosowując rozmiar i kolor punktora lub numeru. Dzięki temu lista będzie się wyróżniać i będzie pasować do wyglądu całej prezentacji.
1. Wybierz istniejącą listę punktowaną.
2. Na karcie Strona główna kliknij strzałkę menu rozwijanego Punktory.

3. Z wyświetlonego menu wybierz Punktory i numerowanie .

4. Pojawi się okno dialogowe. W polu Rozmiar wybierz rozmiar punktora.

5. Kliknij listę rozwijaną Kolor i wybierz swój ulubiony kolor.
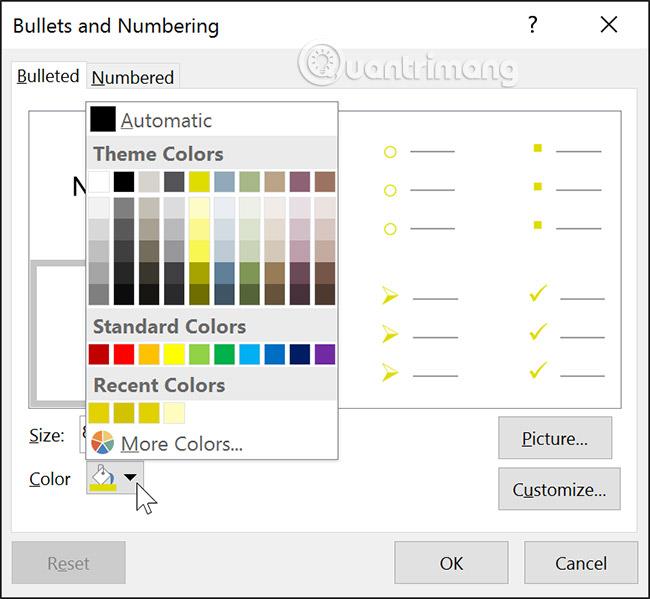
6. Kliknij OK. Lista zostanie zaktualizowana i wyświetli nowy rozmiar i kolor punktora.
Dostosowywanie „wyglądu” punktorów na liście może pomóc użytkownikom wyróżnić określone elementy listy lub spersonalizować projekt listy. Popularnym sposobem dostosowywania punktorów jest użycie symboli.
Jak używać ikony jako kuli
1. Wybierz istniejącą listę punktowaną.
2. Na karcie Strona główna kliknij strzałkę menu rozwijanego Punktory.

3. Z wyświetlonego menu wybierz Punktory i numerowanie .

4. Pojawi się okno dialogowe. Na karcie Punktowane kliknij opcję Dostosuj.

5. Pojawi się okno dialogowe Symbol .
6. Kliknij menu rozwijane Czcionka i wybierz czcionkę. Warto rozważyć czcionki Wingdings i Symbol , ponieważ zawierają wiele przydatnych symboli.
7. Wybierz żądaną ikonę.
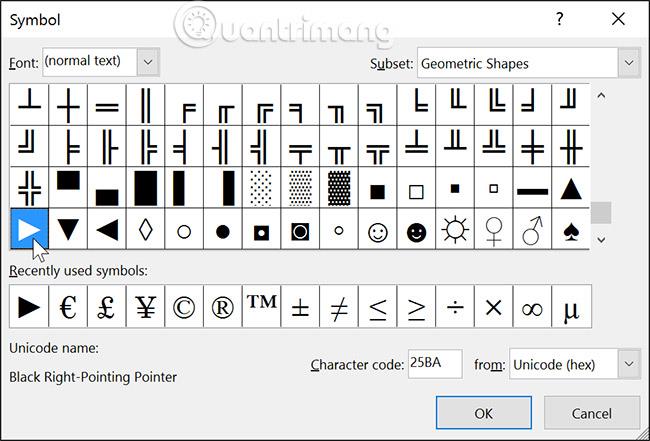
8. Kliknij OK. Symbol będzie teraz wyświetlany jako opcja wypunktowana, którą można wybrać w oknie dialogowym Punktory i numeracja .

9. Kliknij ponownie OK , aby zastosować ikonę do listy w dokumencie.
Aby zmienić odstępy między punktorami i tekstem, możesz przesunąć znacznik wcięcia pierwszego wiersza w narzędziu Linijka. Bardziej szczegółowe informacje znajdziesz w artykule: Jak wyrównywać i rozmieszczać linie w programie PowerPoint 2016 .
1. Otwórz przykładową prezentację dotyczącą ćwiczeń .
2. Na ostatnim slajdzie zaznacz cały tekst z listy punktowanej.
3. Dostosuj wypunktowania za pomocą wybranej ikony.
4. Zmień kolor pocisku na Oliwkowy.
5. Zmień rozmiar pocisku na 115%.
6. Kiedy skończysz, slajd powinien wyglądać mniej więcej tak (symbole mogą się różnić):

Lista w programie PowerPoint
Zobacz więcej:
Dowiedz się, jak dodawać niestandardowe makra do prezentacji PowerPoint 365.
PowerPoint może automatycznie przeszukiwać prezentację za pomocą funkcji Znajdź, a także umożliwia szybką zmianę słów lub fraz za pomocą funkcji Zamień.
Dowiedz się, jak wstawiać podpisy do obrazów w plikach PowerPoint i Word 365, 2019 / 2016, aby wzbogacić swoje prezentacje.
SmartArt w programie PowerPoint 2016 umożliwia prezenterom przekazywanie informacji w formie graficznej zamiast zwykłego tekstu. Istnieje wiele sposobów wykorzystania grafiki SmartArt do zilustrowania różnych pomysłów.
Wykres to narzędzie, którego użytkownicy mogą używać do graficznego przedstawiania danych. Korzystanie z wykresu w prezentacji pomaga odbiorcom lepiej zrozumieć znaczenie liczb.
Co to jest okienko animacji w programie PowerPoint? Jak tworzyć efekty w programie PowerPoint 2016? Nauczmy się z LuckyTemplates.com, jak tworzyć efekty dla tekstu i obiektów w programie PowerPoint!
Użytkownicy mogą dowolnie układać obiekty na slajdzie, wyrównując je, porządkując, grupując i obracając na wiele różnych sposobów.
Kształty to świetny sposób na uatrakcyjnienie prezentacji. PowerPoint oferuje użytkownikom szeroką gamę kształtów do wyboru, które można dostosować do indywidualnych potrzeb każdej osoby.
Aby tworzyć skuteczne prezentacje programu PowerPoint, ważne jest, aby slajdy były naprawdę łatwe do odczytania. Jednym z najczęstszych sposobów osiągnięcia tego jest formatowanie tekstu jako listy punktowanej lub numerowanej.
Wcięcia i odstępy między wierszami to dwie ważne funkcje, których możesz użyć do zmiany sposobu wyświetlania tekstu na slajdzie.








