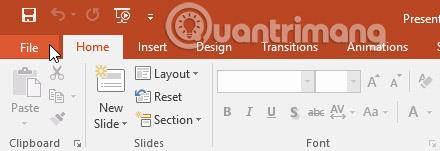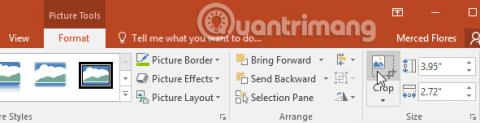Pliki programu PowerPoint nazywane są prezentacjami. Za każdym razem, gdy rozpoczynasz nowy projekt w programie PowerPoint, musisz utworzyć nową prezentację, całkowicie odświeżoną lub na podstawie szablonu. Musisz także wiedzieć, jak otworzyć istniejącą prezentację.
Twórz i otwieraj prezentacje w programie PowerPoint 2016
Jak stworzyć nową prezentację
Rozpoczynając nowy projekt w programie PowerPoint, często chcesz zacząć od nowej, pustej prezentacji.
1. Wybierz zakładkę Plik , aby przejść do widoku Backstage .

2. Wybierz opcję Nowa po lewej stronie okna, a następnie kliknij opcję Pusta prezentacja.

3. Pojawi się nowa prezentacja.
Jak utworzyć nową prezentację z szablonu
Szablon to wstępnie zaprojektowana prezentacja, za pomocą której można szybko utworzyć nową treść. Szablony często zawierają niestandardowe formatowanie i projekt, dzięki czemu mogą zaoszczędzić dużo czasu i wysiłku podczas rozpoczynania nowego projektu.
1. Kliknij kartę Plik , aby uzyskać dostęp do widoku Backstage , a następnie wybierz opcję Nowy.
2. Możesz kliknąć sugerowane wyszukiwanie, aby znaleźć szablony lub skorzystać z paska wyszukiwania, aby znaleźć bardziej szczegółową treść. W przykładzie w tym artykule przeszukamy tabelę słów kluczowych.

3. Wybierz szablon do przejrzenia.

4. Pojawi się podgląd szablonu z dodatkowymi informacjami dotyczącymi korzystania z szablonu.
5. Kliknij Utwórz , aby użyć wybranego szablonu.
6. Pojawi się nowa prezentacja z wybranym szablonem.
Należy pamiętać, że nie wszystkie szablony są tworzone przez firmę Microsoft. Wiele szablonów jest tworzonych przez zewnętrznych dostawców, a nawet indywidualnych użytkowników, więc niektóre szablony mogą działać lepiej niż inne.
Jak otworzyć istniejącą prezentację
Oprócz utworzenia nowej prezentacji często trzeba otworzyć wcześniej zapisaną prezentację.
1. Wybierz zakładkę Plik , aby przejść do widoku Backstage , a następnie kliknij Otwórz.

2. Kliknij Przeglądaj. Dodatkowo możesz wybrać OneDrive , aby otworzyć pliki przechowywane na OneDrive.

3. Pojawi się okno dialogowe Otwórz . Znajdź i wybierz prezentację, a następnie kliknij Otwórz.

Większość funkcji pakietu Microsoft Office, w tym PowerPoint, jest nastawiona na zapisywanie i udostępnianie dokumentów online. Odbywa się to za pomocą OneDrive , czyli miejsca do przechowywania dokumentów i plików online. Jeśli chcesz korzystać z OneDrive, upewnij się, że jesteś zalogowany do programu PowerPoint przy użyciu konta Microsoft .
Jak przypiąć prezentację
Jeśli często pracujesz nad tą samą prezentacją, możesz przypiąć ją do widoku Backstage, aby mieć do niej łatwy dostęp.
1. Wybierz zakładkę Plik , aby przejść do widoku Backstage , a następnie kliknij Otwórz. Pojawią się Twoje ostatnie prezentacje.
2. Najedź kursorem na prezentację, którą chcesz przypiąć, a następnie kliknij ikonę pinezki.

3. Prezentacja będzie znajdować się na liście Ostatnie prezentacje, dopóki nie zostanie odpięta. Aby odpiąć prezentację, kliknij ponownie ikonę pinezki.

Tryb zgodności
Czasami może zaistnieć potrzeba pracy z prezentacjami utworzonymi w poprzednich wersjach programu PowerPoint, takich jak PowerPoint 2003 lub PowerPoint 2000. Po otwarciu tego typu prezentacji pojawiają się one w trybie zgodności. Zgodny).
Tryb zgodności wyłączy niektóre funkcje, dlatego będziesz mieć dostęp tylko do poleceń znajdujących się w programie, w którym utworzono prezentację. Na przykład, jeśli otworzysz prezentację utworzoną w programie PowerPoint 2003, możesz używać tylko kart i poleceń dostępnych w programie PowerPoint 2003.
Na poniższym obrazku w górnej części okna widać znak, że prezentacja jest w trybie zgodności. Spowoduje to wyłączenie niektórych funkcji programu PowerPoint 2016, w tym nowszych typów przejść slajdów.

Aby wyjść z trybu zgodności, musisz przekonwertować prezentację na bieżący typ wersji. Jeśli jednak współpracujesz z innymi osobami, które mają dostęp tylko do starej wersji programu PowerPoint, najlepiej pozostawić prezentację w trybie zgodności, aby nie zmienić formatowania.
Możesz przejrzeć stronę pomocy technicznej firmy Microsoft, aby dowiedzieć się więcej o tym, jakie funkcje są wyłączone w trybie zgodności.
Jak konwertować prezentacje
Jeśli chcesz uzyskać dostęp do wszystkich funkcji programu PowerPoint 2016, możesz przekonwertować prezentację do formatu pliku 2016.
Należy pamiętać, że konwersja plików może spowodować pewne zmiany w oryginalnym układzie prezentacji.
1. Kliknij kartę Plik , aby uzyskać dostęp do widoku Backstage .

2. Znajdź i wybierz polecenie Konwertuj.

3. Pojawi się okno dialogowe Zapisz jako . Wybierz lokalizację, w której chcesz zapisać prezentację, wprowadź nazwę pliku i kliknij Zapisz.
4. Prezentacja zostanie przekonwertowana do najnowszego typu pliku.
Ćwiczyć!
1. Otwórz tutaj prezentację przykładowej praktyki .
2. Pamiętaj, że prezentacja otwiera się w trybie zgodności. Przekonwertuj go na format pliku 2016. Jeśli pojawi się okno dialogowe z pytaniem, czy chcesz zamknąć i ponownie otworzyć plik, aby zobaczyć nowe funkcje, wybierz Tak.
3. W widoku Backstage przypnij plik lub folder.
Zobacz więcej: