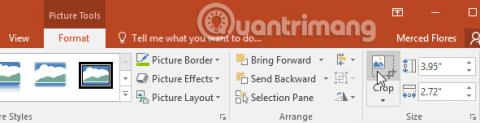Za każdym razem, gdy tworzysz nową prezentację w programie PowerPoint , musisz wiedzieć, jak ją zapisać, aby móc później uzyskać do niej dostęp i edytować. Podobnie jak w przypadku poprzednich wersji programu PowerPoint, możesz zapisać plik na swoim komputerze. Jeśli chcesz, możesz także zapisywać pliki w usłudze w chmurze, takiej jak OneDrive . Możesz nawet eksportować i udostępniać prezentacje bezpośrednio z programu PowerPoint.
Jak zapisać prezentację w programie PowerPoint 2016
Zapisz i zapisz jako
PowerPoint udostępnia dwa sposoby zapisywania plików: Zapisz i Zapisz jako. Opcje te działają w podobny sposób, ale z kilkoma istotnymi różnicami.
- Zapisz: podczas tworzenia lub edytowania prezentacji użyj polecenia Zapisz, aby zapisać zmiany. Będziesz używać tego polecenia przez większość czasu. Kiedy zapisujesz plik, wystarczy za pierwszym razem wybrać nazwę pliku i lokalizację zapisu. Następnie wystarczy kliknąć polecenie Zapisz, aby zapisać go pod tą nazwą i lokalizacją.
- Zapisz jako: Użyj tego polecenia, aby utworzyć kopię prezentacji, pozostawiając oryginał nienaruszony. Korzystając z opcji Zapisz jako, musisz wybrać inną nazwę i/lub lokalizację skopiowanej wersji.
Przedstawiamy usługę OneDrive
Większość funkcji pakietu Microsoft Office , w tym PowerPoint, jest nastawiona na zapisywanie i udostępnianie dokumentów online. Odbywa się to za pomocą OneDrive, czyli miejsca do przechowywania dokumentów i plików online. Jeśli chcesz korzystać z OneDrive, upewnij się, że jesteś zalogowany do programu PowerPoint przy użyciu konta Microsoft.
Jak zapisać prezentację
Ważne jest, aby zapisywać prezentację za każdym razem, gdy rozpoczynasz nowy projekt lub wprowadzasz zmiany w istniejącym projekcie. Regularne zapisywanie swojej pracy może zapobiec utracie dokumentów, gdy coś pójdzie nie tak. Musisz także zwrócić uwagę na to, gdzie zapisujesz prezentację, aby łatwo było ją później znaleźć.
1. Znajdź i wybierz polecenie Zapisz na pasku narzędzi szybkiego dostępu.

2. Jeśli zapisujesz plik po raz pierwszy, w widoku Backstage pojawi się funkcja Zapisz jako .
3. Następnie musisz wybrać miejsce zapisania pliku i nadać mu nazwę. Kliknij przycisk Przeglądaj , aby wybrać lokalizację na komputerze. Alternatywnie możesz kliknąć OneDrive , aby zapisać pliki w OneDrive.
4. Pojawi się okno dialogowe Zapisz jako . Wybierz, gdzie chcesz zapisać prezentację.
5. Wprowadź nazwę pliku prezentacji, a następnie kliknij Zapisz.

6. Prezentacja zostanie zapisana. Możesz ponownie kliknąć polecenie Zapisz , aby zapisać zmiany podczas modyfikowania prezentacji.
Dostęp do polecenia Zapisz można także uzyskać , naciskając Ctrl + S na klawiaturze.
Użyj opcji Zapisz jako, aby utworzyć kopię
Jeśli chcesz zapisać inną wersję prezentacji, zachowując oryginał, możesz wykonać kopię. Na przykład, jeśli masz plik o nazwie Prezentacja Klienta, możesz zapisać go jako Prezentacja Klienta 2 , aby móc edytować nowy plik, nadal odwołując się do wersji oryginalnej.
Aby to zrobić, naciśnij polecenie Zapisz jako w widoku Backstage . Podobnie jak przy pierwszym zapisywaniu pliku, musisz wybrać lokalizację, w której chcesz zapisać plik i nadać nazwę nowemu plikowi.

Jak zmienić domyślną lokalizację zapisu
Jeśli nie chcesz korzystać z OneDrive, możesz być rozczarowany, że OneDrive jest wybierany jako domyślna lokalizacja podczas zapisywania plików. Jeśli uznasz to za niewygodne, możesz zmienić domyślną lokalizację zapisywania, tak aby domyślnie wybrana była opcja Ten komputer .
1. Kliknij kartę Plik , aby uzyskać dostęp do widoku Backstage .

2. Kliknij Opcje.

3. Pojawi się okno dialogowe Opcje programu PowerPoint . Wybierz Zapisz, zaznacz pole obok Domyślnie Zapisz na komputerze , a następnie kliknij OK. Domyślna lokalizacja zapisu zostanie zmieniona.

Skorzystaj z funkcji Autoodzyskiwania
Podczas pracy nad prezentacjami program PowerPoint automatycznie zapisuje prezentacje w folderze tymczasowym. Jeśli zapomnisz zapisać zmiany lub jeśli program PowerPoint ulegnie awarii, możesz przywrócić pliki za pomocą funkcji Autoodzyskiwania.
Jak korzystać z funkcji automatycznego odzyskiwania
1. Otwórz PowerPoint. Jeśli zostaną znalezione automatycznie zapisane wersje pliku, pojawi się panel Odzyskiwanie dokumentów .
2. Kliknij tutaj, aby otworzyć istniejący plik. Prezentacja zostanie przywrócona.

Domyślnie program PowerPoint automatycznie zapisuje co 10 minut. Jeśli edytujesz prezentację w czasie krótszym niż 10 minut, program PowerPoint może nie utworzyć automatycznie zapisanej wersji.
Jeśli nie widzisz potrzebnego pliku, możesz przeglądać wszystkie automatycznie zapisane pliki w widoku Backstage. Po prostu wybierz kartę Plik, kliknij opcję Zarządzaj prezentacją, a następnie wybierz opcję Odzyskaj niezapisane prezentacje.

Eksportuj prezentację
Domyślnie prezentacje programu PowerPoint są zapisywane w formacie pliku .pptx. Może się jednak zdarzyć, że zajdzie potrzeba użycia innego typu pliku, na przykład pliku PDF lub programu PowerPoint 97-2003. Eksportowanie prezentacji z programu PowerPoint do różnych formatów plików jest łatwe.
- PDF: zapisz prezentację jako dokument PDF zamiast pliku programu PowerPoint
- Wideo: zapisz prezentację jako wideo
- Pakiet na dysk CD : zapisuje prezentację w folderze z przeglądarką Microsoft PowerPoint Viewer, specjalnym pokazem slajdów, który użytkownicy mogą pobrać
- Materiały informacyjne: wydrukuj materiały informacyjne dotyczące slajdów.
- Inne typy plików: Zapisz w innych typach plików, w tym PNG i PowerPoint 97-2003
Jak wyeksportować prezentację
W przykładzie w tym artykule zapiszemy prezentację jako plik programu PowerPoint 97-2003.
1. Kliknij kartę Plik , aby uzyskać dostęp do widoku Backstage .
2. Kliknij Eksportuj, a następnie wybierz żądaną opcję. W tym przykładzie wybierzemy Zmień typ pliku.

3. Wybierz typ pliku, a następnie kliknij Zapisz jako.

4. Pojawi się okno dialogowe Zapisz jako . Wybierz lokalizację, do której chcesz wyeksportować prezentację, wprowadź nazwę pliku, a następnie kliknij Zapisz.

Możesz także skorzystać z menu rozwijanego Zapisz jako w oknie dialogowym Zapisz jako , aby zapisać prezentację w różnych formatach plików. Zachowaj ostrożność przy wyborze typu pliku, aby inni również mogli go otworzyć.
Udostępnij prezentację
PowerPoint ułatwia udostępnianie i współpracę nad prezentacjami przy użyciu usługi OneDrive. W przeszłości, jeśli chciałeś udostępnić komuś plik, mogłeś wysłać go jako załącznik do wiadomości e-mail. Chociaż jest to bardzo wygodne, system ten tworzy również wiele wersji tego samego pliku, więc użytkownikom trudno jest organizować i sortować.
Udostępniając prezentację programu PowerPoint, w rzeczywistości dajesz innym osobom dostęp do dokładnie tego samego pliku. Dzięki temu Ty i osoby, którym udostępniasz prezentację, możesz edytować prezentację bez konieczności śledzenia wielu wersji.
Aby udostępnić prezentację, należy ją najpierw zapisać w usłudze OneDrive.
Jak udostępniać prezentacje
1. Kliknij kartę Plik , aby uzyskać dostęp do widoku Backstage , a następnie kliknij opcję Udostępnij.

2. Pojawi się panel Udostępnij .
3. Kliknij poniższe interaktywne przyciski, aby dowiedzieć się więcej o różnych sposobach udostępniania prezentacji.

Ćwiczyć!
1. Otwórz przykładową prezentację .
2. Użyj opcji Zapisz jako , aby utworzyć kopię prezentacji. Nazwij nową kopię Wyzwanie oszczędzania Praktyka. Możesz zapisać go w folderze na komputerze lub w OneDrive.
3. Wyeksportuj prezentację jako plik PDF.
Zobacz więcej: