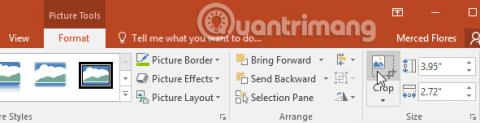Każda prezentacja programu PowerPoint składa się z serii slajdów. Aby rozpocząć tworzenie pokazu slajdów, musisz znać podstawy pracy ze slajdami. Będziesz musiał opanować takie zadania, jak wstawianie nowych slajdów, zmiana układu slajdów, porządkowanie istniejących slajdów, zmiana widoków slajdów i dodawanie notatek do slajdów.
Slajdy w programie PowerPoint 2016
Dowiedz się więcej o slajdach i układzie slajdów
Kiedy wstawiasz nowy slajd, zwykle pojawiają się symbole zastępcze, które pokazują, gdzie umieścić zawartość. Każdy slajd będzie miał inny układ elementów zastępczych, w zależności od rodzaju informacji, które chcesz uwzględnić. Za każdym razem, gdy tworzysz nowy slajd, musisz wybrać układ slajdu pasujący do Twojej zawartości.

Elementy zastępcze mogą zawierać różne typy treści, w tym tekst, obrazy i filmy. Wiele obiektów zastępczych ma ikony miniatur. Możesz je kliknąć, aby dodać określone typy treści. W poniższym przykładzie slajd zawiera elementy zastępcze tytułu i treści.

Jak wstawić nowe slajdy
Za każdym razem, gdy rozpoczynasz nową prezentację, zobaczysz także slajd z układem slajdu tytułowego . Możesz wstawić dowolną liczbę slajdów z wieloma różnymi układami.
1. Na karcie Strona główna kliknij dolną połowę polecenia Nowy slajd.

2. Z wyświetlonego menu wybierz żądany układ slajdu.

3. Pojawi się nowy slajd. Kliknij dowolny symbol zastępczy i zacznij pisać, aby dodać tekst. Możesz także kliknąć dowolną ikonę, aby dodać inne typy treści, takie jak obrazy lub wykresy.

Aby zmienić układ istniejącego slajdu, kliknij polecenie Układ, a następnie wybierz żądany układ.

Aby szybko dodać nowy slajd, używając tego samego układu, co wybrany slajd, kliknij górną połowę polecenia Nowy slajd.

Ułóż slajdy
Prezentacje PowerPoint mogą zawierać tyle slajdów, ile potrzebuje użytkownik. Panel nawigacji slajdów po lewej stronie ekranu ułatwia porządkowanie slajdów. Stamtąd możesz kopiować, zmieniać kolejność i usuwać slajdy w prezentacji.

Pracuj ze slajdami
- Duplikuj slajdy: Jeśli chcesz szybko skopiować i wkleić slajd, możesz go zduplikować. Aby powielić slajd, wybierz żądany slajd, kliknij prawym przyciskiem myszy i wybierz powielony slajd z wyświetlonego menu. Możesz także skopiować wiele slajdów na raz, zaznaczając je najpierw.

- Przenoszenie slajdów: zmiana kolejności slajdów jest łatwa. Po prostu kliknij i przeciągnij żądany slajd w panelu nawigacji slajdów do żądanej lokalizacji.

- Usuń slajdy: Jeśli chcesz usunąć slajd ze swojej prezentacji, wykonaj następujące czynności: Po prostu wybierz slajd, który chcesz usunąć, a następnie naciśnij klawisz Delete lub Backspace na klawiaturze.
Jak kopiować i wklejać slajdy
Jeśli chcesz utworzyć kilka slajdów o tym samym układzie, może się okazać, że łatwiej będzie skopiować i wkleić już utworzony slajd, niż zaczynać od pustego slajdu.
1. Wybierz slajd, który chcesz skopiować w Nawigacji slajdów, a następnie kliknij polecenie Kopiuj na karcie Strona główna. Alternatywnie możesz nacisnąć Ctrl + C na klawiaturze, aby wykonać to samo zadanie.

2. W nawigacji po slajdach kliknij tuż pod slajdem (lub pomiędzy dwoma slajdami), aby wybrać lokalizację wklejania. Pojawi się poziomy punkt wstawiania.

3. Kliknij polecenie Wklej na karcie Strona główna. Alternatywnie możesz także nacisnąć Ctrl + V na klawiaturze.

4. Slajd pojawi się w wybranej pozycji.

Dostosuj układ slajdu
Czasami może się okazać, że układ slajdu nie do końca odpowiada Twoim potrzebom. Na przykład układ może zawierać zbyt wiele lub zbyt mało elementów zastępczych. Możesz także zmienić sposób rozmieszczenia elementów zastępczych na slajdzie. Na szczęście program PowerPoint ułatwia dostosowywanie układów slajdów w razie potrzeby.
Dostosuj symbole zastępcze
Wybierz element zastępczy : najedź kursorem na krawędź obiektu zastępczego i kliknij (być może konieczne będzie najpierw kliknięcie tekstu w symbolu zastępczym, aby zobaczyć obramowanie). Wybrany symbol zastępczy będzie miał linię ciągłą zamiast linii przerywanej.

Przenoszenie obiektu zastępczego : wybierz symbol zastępczy, a następnie kliknij i przeciągnij go w żądane miejsce.

Zmień rozmiar symbolu zastępczego : wybierz symbol zastępczy, którego rozmiar chcesz zmienić. Pojawią się uchwyty regulacji rozmiaru. Kliknij i przeciągnij te uchwyty regulacji rozmiaru, aż element zastępczy będzie miał żądany rozmiar. Możesz użyć uchwytów regulacji rozmiaru znajdujących się w rogach, aby jednocześnie zmienić wysokość i szerokość elementu zastępczego.

Usuń symbol zastępczy : wybierz symbol zastępczy, który chcesz usunąć, a następnie naciśnij klawisz Delete lub Backspace na klawiaturze.
Jak dodać pole tekstowe
Tekst można wstawiać zarówno do obiektów zastępczych, jak i do pól tekstowych. Jeśli chcesz, możesz dodać pola tekstowe do układu slajdu. W przeciwieństwie do symboli zastępczych, pola tekstowe zawsze pozostają w stałym położeniu, nawet po zmianie motywu.
1. Z zakładki Wstaw wybierz polecenie Pole tekstowe.

2. Kliknij i przeciągnij, aby narysować pole tekstowe na slajdzie.

3. Pojawi się pole tekstowe. Aby dodać tekst, po prostu kliknij pole tekstowe i zacznij pisać.

Użyj pustych slajdów
Jeśli chcesz mieć większą kontrolę nad swoją zawartością, możesz użyć pustego slajdu (bez symboli zastępczych). Dostosuj puste slajdy, dodając własne pola tekstowe, obrazy, wykresy i nie tylko.
Aby wstawić pusty slajd, kliknij dolną połowę polecenia Nowy slajd, a następnie z wyświetlonego menu wybierz Pusty .

Chociaż puste slajdy oferują większą elastyczność, należy pamiętać, że nie będzie można skorzystać z wstępnie zaprojektowanych układów dołączonych do każdego motywu.
Jak zaprojektować prezentację
Po zakończeniu układania slajdów kolejnym krokiem jest zaprezentowanie prezentacji. W ten sposób przedstawisz swoją prezentację swoim odbiorcom.
1. Kliknij polecenie Zacznij od początku na pasku narzędzi szybkiego dostępu , aby wyświetlić prezentację.

2. Prezentacja pojawi się w trybie pełnoekranowym.
3. Do kolejnego slajdu można przejść klikając myszką lub naciskając spację na klawiaturze. Dodatkowo za pomocą klawiszy strzałek na klawiaturze możesz przechodzić do poprzedniego i kolejnego slajdu w prezentacji.
4. Naciśnij klawisz Esc , aby wyjść z trybu pokazu slajdów.
Aby rozpocząć prezentację , możesz także nacisnąć klawisz F5 u góry klawiatury.
Dostosuj slajdy
Jak zmienić rozmiar slajdu
Domyślnie wszystkie slajdy w programie PowerPoint 2013 mają współczynnik proporcji 16:9, czyli panoramiczny. Być może już wiesz, że telewizory panoramiczne również korzystają ze współczynnika proporcji 16:9 . Slajdy panoramiczne najlepiej sprawdzają się w przypadku monitorów i projektorów. Jeśli jednak chcesz, aby Twoja prezentacja zmieściła się na ekranie o proporcjach 4:3. Łatwo jest odpowiednio zmienić rozmiar slajdu.

Aby zmienić rozmiar slajdu, wybierz kartę Projekt, a następnie kliknij polecenie Rozmiar slajdu. Wybierz żądany rozmiar slajdu z wyświetlonego menu lub kliknij opcję Niestandardowy rozmiar slajdu , aby uzyskać więcej opcji.
Formatuj tło slajdu
Domyślnie wszystkie slajdy w prezentacji mają białe tło. Zmiana stylu tła niektórych lub wszystkich slajdów jest łatwa. Tła mogą być pełne, gradientowe, wzorzyste lub wypełnione obrazem.
1. Wybierz zakładkę Projekt, a następnie kliknij polecenie Formatuj tło.

2. Po prawej stronie pojawi się panel Formatuj tło . Wybierz żądaną opcję. W tym przykładzie użyjemy wypełnienia pełnego o jasnożółtym kolorze.

3. Wybrany dla slajdu styl tła zostanie zaktualizowany.
4. Jeśli chcesz, możesz kliknąć Zastosuj do wszystkich , aby zastosować ten sam styl tła do wszystkich slajdów w prezentacji.

Zastosuj motyw
Motyw to predefiniowana kombinacja kolorów, czcionek i efektów, która może szybko zmienić wygląd i styl całego pokazu slajdów. Różne motywy wykorzystują także różne układy slajdów, co może zmienić sposób rozmieszczenia istniejących elementów zastępczych. Ta część zostanie omówiona szerzej w artykule: Stosowanie motywów w programie PowerPoint 2016.
1. Wybierz kartę Projekt na Wstążce, a następnie kliknij strzałkę menu rozwijanego Więcej , aby wyświetlić wszystkie dostępne motywy.

2. Wybierz żądany motyw.

3. Motyw zostanie zastosowany do całej prezentacji.

Spróbuj zastosować kilka różnych motywów w swojej prezentacji. Niektóre motywy będą działać lepiej niż inne, w zależności od treści.
Ćwiczyć!
1. Otwórz przykładową prezentację .
2. Zmień temat prezentacji.
3. Usuń slajd 7. Ten slajd musi być pusty.
4. Na końcu prezentacji dodaj nowy slajd z układem Tytułu i Treści .
5. W polu zastępczym Tytuł wpisz Daty wydarzeń adopcyjnych.
6. Wybierz zawartość zastępczą i usuń ją.
7. Wstaw pole tekstowe i wpisz w nim 17 lipca 2017 r .
8. Zmień rozmiar slajdu na Standardowy (4:3). Pojawi się okno dialogowe z pytaniem, czy chcesz wybrać Maksymalizuj czy Zapewnij dopasowanie. Wybierz opcję Zapewnij dopasowanie.
9. Kiedy skończysz, Twoja prezentacja będzie wyglądać następująco:

Zobacz więcej: