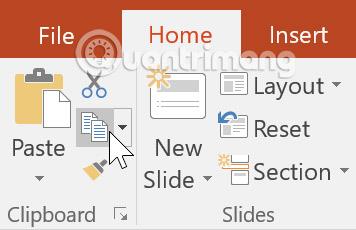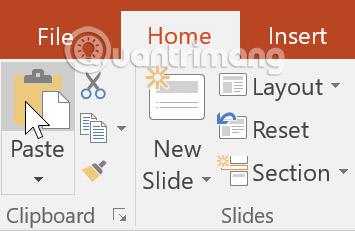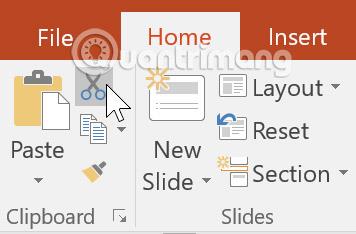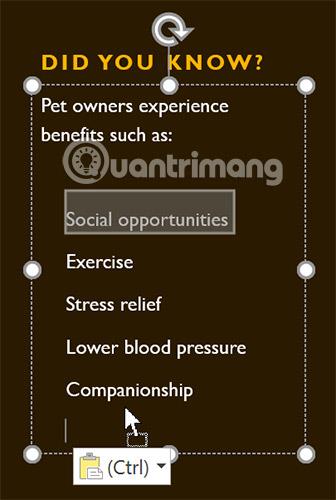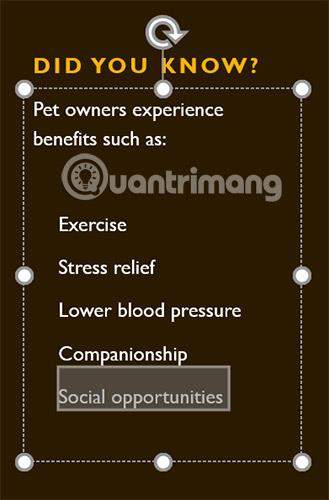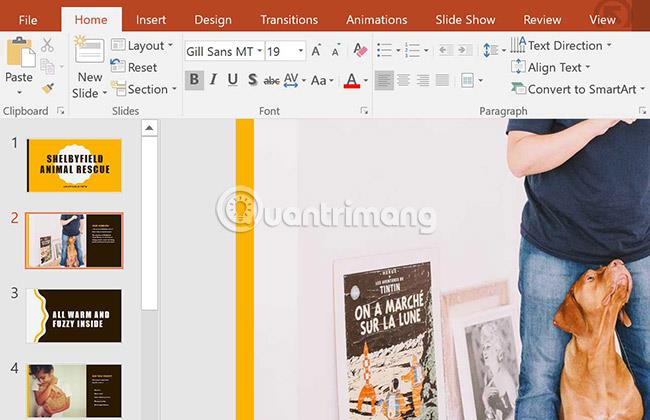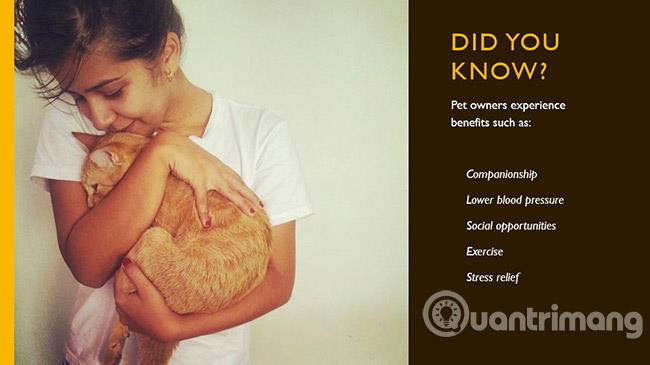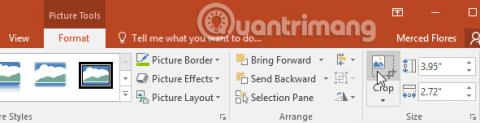Jeśli dopiero zaczynasz korzystać z programu PowerPoint , musisz poznać podstawy pracy z tekstem. Na tej lekcji dowiesz się, jak wycinać, kopiować, wklejać i formatować tekst.
Pracuj z tekstem w programie PowerPoint 2016
Jak zaznaczyć tekst
Zanim będziesz mógł przenieść lub uporządkować tekst, musisz go zaznaczyć.
Kliknij obok tekstu, który chcesz zaznaczyć, najedź kursorem na tekst, a następnie zwolnij przycisk myszy. Tekst zostanie zaznaczony.

Skopiuj i przenieś tekst
PowerPoint umożliwia kopiowanie tekstu znajdującego się już na slajdzie i wklejanie go w innym miejscu, co pozwala zaoszczędzić czas. Jeśli chcesz przenieść tekst, możesz go wyciąć i wkleić lub przeciągnąć i upuścić.
Jak skopiować i wkleić tekst
1. Zaznacz tekst, który chcesz skopiować, a następnie kliknij polecenie Kopiuj na karcie Strona główna.
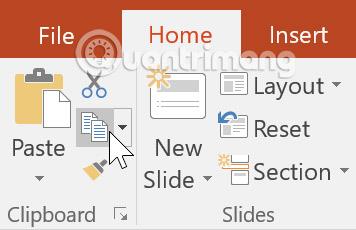
2. Umieść kursor w miejscu, w którym chcesz umieścić tekst.
3. Kliknij polecenie Wklej na karcie Strona główna.
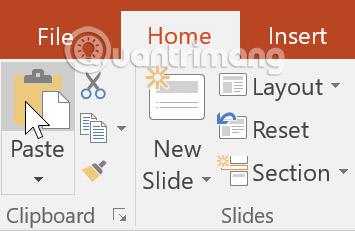
4. Pojawi się skopiowany tekst.
Jak wycinać i wklejać tekst
1. Zaznacz tekst, który chcesz przenieść, a następnie kliknij polecenie Wytnij.
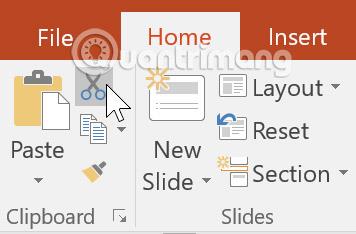
2. Umieść kursor w miejscu, w którym chcesz umieścić tekst, a następnie kliknij polecenie Wklej.

3. Tekst pojawi się w nowej lokalizacji.
Dostęp do poleceń wycinania, kopiowania i wklejania można uzyskać za pomocą skrótów klawiaturowych. Naciśnij Ctrl + X , aby wyciąć, Ctrl + C, aby skopiować i Ctrl + V, aby wkleić.
Jak przeciągnąć i upuścić tekst
1. Wybierz tekst, który chcesz przenieść, a następnie kliknij i przeciągnij tekst w wybrane miejsce.
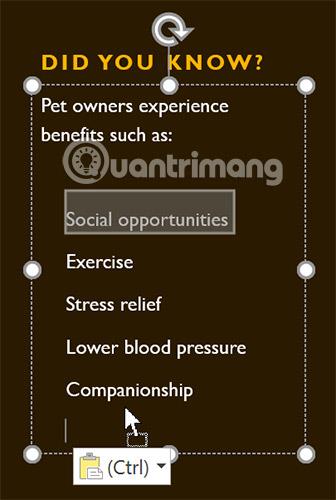
2. Tekst pojawi się w nowej lokalizacji.
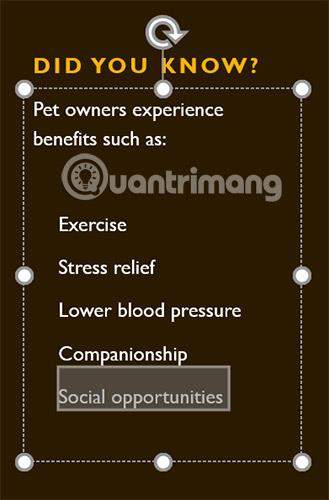
Formatuj i wyrównuj tekst
Sformatowany tekst może zwrócić uwagę odbiorców na określone części prezentacji i podkreślić ważne informacje. W programie PowerPoint dostępnych jest kilka opcji dostosowywania tekstu, w tym rozmiaru i koloru. Możesz także dostosować i zmienić wyrównanie tekstu, aby zmienić jego sposób wyświetlania na slajdzie.
Kliknij przyciski w poniższej interakcji, aby poznać różne polecenia w grupach Czcionka i Akapit.
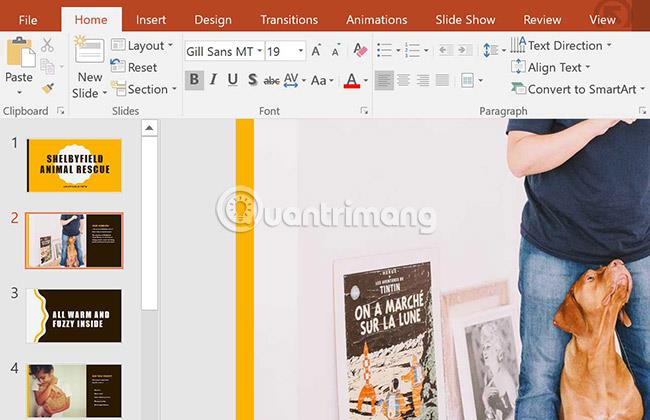
Ćwiczyć!
1. Otwórz przykładową prezentację dotyczącą ćwiczeń .
2. Wybierz slajd 4.
3. Użyj polecenia wytnij i wklej lub przeciągnij i upuść, aby przenieść tekst „ Obniż ciśnienie krwi pomiędzy towarzystwem a możliwościami społecznymi ”.
4. Wybierz listę korzyści i dodaj efekt kursywy.
5. Wybierz tekst „ Czy wiedziałeś? ”, usuń efekt pogrubienia i zmień rozmiar na 36pt.
6. Kiedy skończysz, slajd będzie wyglądał następująco:
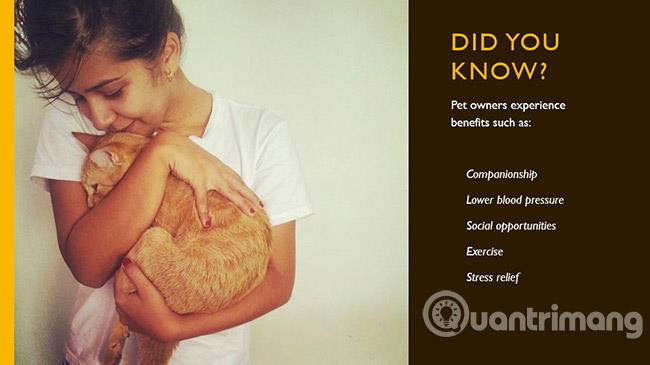
Zobacz więcej: