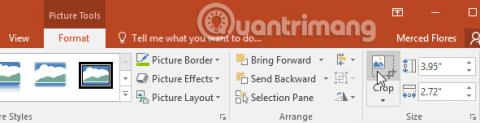Motyw to predefiniowana kombinacja kolorów, czcionek i efektów. Różne motywy wykorzystują również różne układy slajdów. Z pewnością używasz już motywu, nawet jeśli go nie znasz: domyślnego motywu pakietu Office. W każdej chwili możesz wybrać nowy motyw i zastosować go do całej prezentacji, aby nadać jej spójny, profesjonalny wygląd.
Zastosuj motywy w programie PowerPoint 2016
Czym są motywy?
Motywy w programie PowerPoint umożliwiają użytkownikom szybką i łatwą zmianę projektu prezentacji. Motyw kontroluje główną paletę kolorów, podstawowe czcionki, układ slajdów i inne ważne elementy. Wszystkie elementy motywu powinny do siebie pasować. Oznacza to, że nie będziesz musiał spędzać dużo czasu na formatowaniu prezentacji.
Każdy motyw korzysta z własnego zestawu układów slajdów. Te układy kontrolują sposób rozmieszczenia treści, więc efekt może być dramatyczny. W poniższych przykładach widać, że symbole zastępcze, czcionki i kolory motywów będą inne.

Jeśli użyjesz unikalnego układu slajdu, takiego jak Cytat z podpisem lub Karta z imieniem , a następnie przełączysz się na motyw, który nie zawiera tego układu, może to dać nieoczekiwane rezultaty.
Każdy motyw programu PowerPoint, w tym domyślny motyw pakietu Office, ma odrębne elementy motywu. Te czynniki to:
- Kolory motywu: W menu Kolor dostępnych jest 10 głównych kolorów motywu wraz z ciemniejszymi i jaśniejszymi odmianami .
- Czcionki tematyczne: W górnej części menu Czcionka w Czcionki tematyczne dostępne są dwie czcionki.

- Efekty motywu: Te efekty wpływają na wstępnie ustawione Style kształtów . Te style kształtów można znaleźć na karcie Formatowanie po wybraniu kształtu lub grafiki SmartArt.

Po przełączeniu na inny motyw wszystkie te elementy zostaną zaktualizowane zgodnie z nowym motywem. Za pomocą kilku kliknięć możesz radykalnie zmienić wygląd swojej prezentacji.
Jeśli zastosujesz czcionkę lub kolor, który nie jest częścią motywu, nie ulegnie on zmianie po wybraniu innego motywu. Obejmuje to kolory wybrane z opcji Kolory standardowe lub Więcej kolorów oraz czcionki wybrane z opcji Wszystkie czcionki. Używanie elementów niebędących motywem może być przydatne, gdy chcesz, aby określony tekst miał określony kolor lub czcionkę, na przykład logo.
Możesz także dostosować motyw i samodzielnie zdefiniować jego elementy.
Zastosować motyw
Wszystkie motywy zawarte w programie PowerPoint znajdują się w grupie Motywy na karcie Projektowanie. Motywy można zastosować lub zmienić w dowolnym momencie.
Jak zastosować motyw
1. Wybierz zakładkę Projekt na Wstążce, a następnie znajdź grupę Motywy. Każdy obraz przedstawia jakiś temat.
2. Kliknij strzałkę menu rozwijanego Więcej , aby wyświetlić wszystkie dostępne motywy.

3. Wybierz żądany motyw.

4. Temat zostanie zastosowany do całej prezentacji. Aby zastosować inny motyw, po prostu wybierz go na karcie Projektowanie.

Po zastosowaniu motywu możesz także wybrać jego odmianę z grupy Warianty. Odmiany wykorzystują różne kolory motywu, zachowując jednocześnie ogólny wygląd motywu.

Ćwiczyć!
1. Otwórz przykładową prezentację .
2. Zastosuj motyw Galerii z jasnym tłem i wzorem słojów drewna u dołu.
Uwaga : nazwy motywów pojawią się po najechaniu na nie kursorem.
3. Wybierz odmianę motywu.
4. Oto przykład tego, jak będzie wyglądać Twoja prezentacja:

Zobacz więcej: