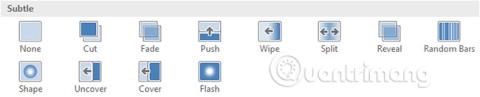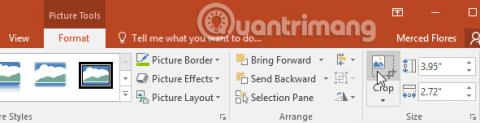Jeśli kiedykolwiek widziałeś prezentację programu PowerPoint , w której pomiędzy każdym slajdem zastosowano specjalny efekt, jest to efekt przejścia slajdów. Przejście może być tak proste, jak przejście do następnego slajdu lub efektowne i przyciągające wzrok, aby przyciągnąć publiczność. Program PowerPoint ułatwia stosowanie przejść do niektórych lub wszystkich slajdów, nadając prezentacji atrakcyjny i profesjonalny wygląd.
Efekty przejścia w programie PowerPoint 2016
O efektach przejścia
Do wyboru są trzy rodzaje przejść specjalnych, wszystkie można znaleźć w zakładce Przejścia.
- Subtelne: są to najbardziej podstawowe typy przejść. Używają prostych animacji do poruszania się pomiędzy slajdami.

- Ekscytujące: wykorzystują bardziej złożone animacje do przejścia między slajdami. Choć są one ciekawsze od przejść z grupy Subtelne, dodanie zbyt wielu efektów może sprawić, że prezentacja będzie wyglądać mniej profesjonalnie. Jednak stosowane z umiarem mogą uwypuklić ważne slajdy.

- Treść dynamiczna: Jeśli przechodzisz między dwoma slajdami o podobnym układzie slajdów, dynamiczne przejście spowoduje przesunięcie tylko elementów zastępczych, a nie samego slajdu. Przy właściwym użyciu animowane przejścia mogą pomóc w ujednoliceniu slajdów i sprawić, że prezentacja będzie wyglądać bardziej profesjonalnie.

Przejścia najlepiej stosować z umiarem. Dodanie zbyt wielu przejść może sprawić, że prezentacja będzie wyglądać nieco głupio, a nawet może odwrócić uwagę odbiorców. Rozważ użycie przejść głównie w grupie Subtelne lub niestosowanie żadnych przejść na slajdzie.
Jak zastosować efekty przejścia
1. Wybierz żądany slajd z panelu nawigacji slajdów . To jest slajd, który pojawi się po efekcie przejścia.

2. Kliknij kartę Przejścia, a następnie znajdź grupę Przejście do tego slajdu . Domyślnie do każdego slajdu stosowana jest opcja Brak .
3. Kliknij strzałkę rozwijaną Więcej , aby wyświetlić wszystkie przejścia.

4. Kliknij efekt przejścia, aby zastosować go do wybranego slajdu. Ten krok automatycznie wyświetli podgląd wybranego efektu przejścia.

Możesz użyć polecenia Zastosuj do wszystkich w grupie Czas , aby zastosować ten sam efekt przejścia do wszystkich slajdów w prezentacji. Pamiętaj, że spowoduje to modyfikację wszystkich innych zastosowanych przejść.

Spróbuj zastosować kilka różnych typów przejść do pozostałych slajdów w prezentacji. Może się okazać, że niektóre przejścia działają lepiej niż inne, w zależności od zawartości slajdu.
Jak wyświetlić podgląd efektów przejścia
W dowolnym momencie możesz wyświetlić podgląd efektów przejścia dla wybranego slajdu, korzystając z jednej z dwóch metod:
- Kliknij polecenie Podgląd na karcie Przejścia.

- Kliknij polecenie Odtwórz animacje w panelu nawigacji slajdów .

Modyfikuj efekty przejścia
Jak modyfikować efekty przejścia
Możesz szybko dostosować wygląd przejścia, zmieniając jego kierunek.
1. Wybierz slajd, który chcesz zmodyfikować.
2. Kliknij polecenie Opcje efektu i wybierz żądaną opcję. Opcje te będą się różnić w zależności od wybranego efektu przejścia.

3. Efekt przejścia zostanie zmodyfikowany i pojawi się podgląd efektu przejścia.
Niektóre przejścia nie pozwalają na zmianę kierunku.
Jak zmodyfikować czas trwania efektu przejścia
1. Wybierz slajd, który chcesz zmodyfikować.
2. W polu Czas trwania w grupie Czas wprowadź żądany czas trwania przejścia. W tym przykładzie skrócimy czas do pół sekundy – czyli 00,50 – aby przyspieszyć przejście.

Jak dodać dźwięk
1. Wybierz slajd, który chcesz zmodyfikować.
2. Kliknij menu rozwijane Dźwięk w grupie Czas.
3. Kliknij dźwięk, aby zastosować go do wybranego slajdu, a następnie wyświetl podgląd przejścia, aby usłyszeć dźwięk.

Dźwięk najlepiej stosować z umiarem. Stosowanie dźwięku pomiędzy każdym slajdem może przynieść efekt przeciwny do zamierzonego, a nawet irytować publiczność słuchającą prezentacji.
Jak usunąć efekty przejścia
1. Wybierz slajd z przejściem, które chcesz usunąć.
2. Wybierz opcję Brak z grupy Przejście do tego slajdu . Efekt przejścia zostanie usunięty.

Aby usunąć przejścia ze wszystkich slajdów, zastosuj opcję Brak do jednego slajdu, a następnie kliknij polecenie Zastosuj do wszystkich .
Automatycznie przesuwaj slajdy
Zwykle w widoku pokazu slajdów do następnego slajdu można przejść klikając myszą lub naciskając spację lub klawisze strzałek na klawiaturze. Ustawienie Przesuwaj slajdy w grupie Czas umożliwia automatyczne przesuwanie prezentacji i wyświetlanie każdego slajdu przez określony czas. Ta funkcja jest szczególnie przydatna w przypadku prezentacji bez nadzoru, np. na stoiskach targowych.
Jak automatycznie przesuwać slajdy
1. Wybierz slajd, który chcesz zmodyfikować.
2. Znajdź grupę Timing na karcie Przejścia. W Advance Slide odznacz pole obok opcji Po kliknięciu myszą.
3. W polu Po wprowadź czas wyświetlania slajdu. W tym przykładzie slajdy zostaną automatycznie przesunięte po 1 minucie i 15 sekundach lub godzinie 01:15:00.

4. Wybierz inny slajd i powtarzaj proces, aż wszystkie slajdy będą miały żądany czas. Możesz także kliknąć przycisk Zastosuj do wszystkich , aby zastosować ten sam czas do wszystkich slajdów.
Jeśli chcesz przejść do następnego slajdu, zanim nastąpi automatyczne przejście, zawsze możesz kliknąć lub nacisnąć klawisz spacji, aby normalnie przesuwać te slajdy.
Ćwiczyć!
1. Otwórz przykładową prezentację .
2. Po zaznaczeniu pierwszego slajdu zastosuj efekt przejścia Push z kategorii Subtelny .
3. Zmień Opcje efektu , aby uzyskać efekt push z prawej strony.
4. Zmień Czas trwania na 2,00.
5. Ustaw slajdy na Automatyczne przewijanie po 3 sekundach lub o godzinie 00:03.00.
6. Użyj polecenia Zastosuj do wszystkich , aby zastosować zmiany do każdego slajdu.
7. Użyj przycisku Pokaz slajdów na dole okna i rozpocznij prezentację. Każdy slajd będzie automatycznie przesuwany, jak pokazano na poniższym obrazku:

Zobacz więcej: