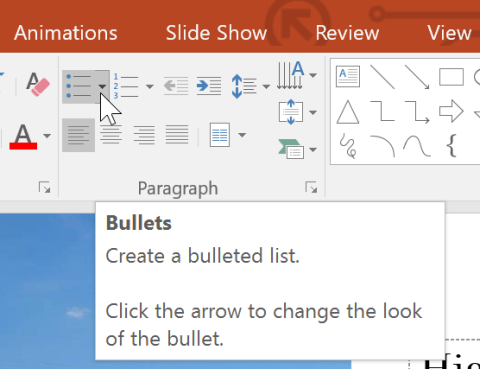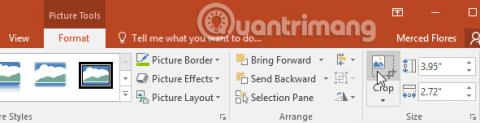Aby utworzyć skuteczną prezentację programu PowerPoint , ważne jest, aby slajdy były łatwe do odczytania dla odbiorców. Jednym z najczęstszych sposobów osiągnięcia tego jest formatowanie tekstu jako listy punktowanej lub numerowanej.
Domyślnie po wprowadzeniu tekstu w symbolu zastępczym na początku każdego akapitu umieszczane są wypunktowania, co automatycznie tworzy listę punktowaną. Jeśli chcesz, możesz zmodyfikować listę, wybierając inny styl punktowania lub przełączając się na listę numerowaną.
Jak zmodyfikować styl punktora
1. Wybierz istniejącą listę, którą chcesz sformatować.
2. Na karcie Strona główna kliknij strzałkę menu rozwijanego Punktory.

3. Z wyświetlonego menu wybierz żądany styl punktora.

4. Styl punktora pojawi się na liście.
Jak zmodyfikować listę numerowaną
1. Wybierz istniejącą listę, którą chcesz sformatować.
2. Na karcie Strona główna kliknij strzałkę listy rozwijanej Numeracja.

3. Z wyświetlonego menu wybierz żądaną opcję numerowania.

4. Styl numeracji pojawi się na liście.
Jak zmienić numer startowy
Domyślnie listy numerowane liczą się od 1. Czasami jednak możesz chcieć rozpocząć liczenie od innej liczby, na przykład jeśli lista jest kontynuacją poprzedniego slajdu.
1. Wybierz istniejącą listę numerowaną.
2. Na karcie Strona główna kliknij strzałkę listy rozwijanej Numeracja.
3. Z wyświetlonego menu wybierz Punktory i numerowanie .

4. Pojawi się okno dialogowe. W polu Rozpocznij od wprowadź żądany numer początkowy.

5. Numeracja list ulegnie zmianie.

Zmień wygląd listy
Niezależnie od tego, czy używasz listy punktowanej, czy numerowanej, możesz zmienić jej wygląd, dostosowując rozmiar i kolor punktorów lub numerów. Dzięki temu Twoja lista będzie się wyróżniać i lepiej będzie pasować do wyglądu Twojej prezentacji.
Jak zmienić rozmiar i kolor
1. Wybierz istniejącą listę punktowaną.
2. Na karcie Strona główna kliknij strzałkę menu rozwijanego Punktory.

3. Z wyświetlonego menu wybierz Punktory i numerowanie .

4. Pojawi się okno dialogowe. W polu Rozmiar ustaw rozmiar punktora.

5. Kliknij listę rozwijaną Kolor i wybierz kolor.

6. Kliknij OK. Lista zostanie zaktualizowana i wyświetli nowy rozmiar i kolor punktora.
Dostosuj wypunktowania
Dostosowywanie wyglądu punktorów na liście może pomóc w wyróżnieniu niektórych elementów listy lub spersonalizowaniu projektu listy. Popularnym sposobem dostosowywania punktorów jest użycie symboli.
Jak używać ikony jako punktu
1. Wybierz istniejącą listę punktowaną.
2. Na karcie Strona główna kliknij strzałkę menu rozwijanego Punktory.

3. Z wyświetlonego menu wybierz Punktory i numerowanie .

4. Pojawi się okno dialogowe. Na karcie Punktowane kliknij Dostosuj.

5. Pojawi się okno dialogowe Symbol .
6. Kliknij menu rozwijane Czcionka i wybierz czcionkę. Czcionki Wingdings i Symbole to dobry wybór, ponieważ zawierają wiele przydatnych symboli.
7. Wybierz żądaną ikonę.

8. Kliknij OK. Symbol pojawi się teraz jako wybrana opcja punktora w oknie dialogowym Punktory i numeracja .

9. Kliknij ponownie OK , aby zastosować symbol do listy w dokumencie.
Aby zmienić odstęp między punktorami a tekstem, możesz przesunąć znacznik wcięcia pierwszego wiersza na linijce. Więcej informacji można znaleźć w artykule: Wcięcia i odstępy między wierszami .