Zagraj w „łamigłówkę” w programie Excel
MehmetSalihKoten, użytkownik Reddita, stworzył w pełni funkcjonalną wersję Tetrisa w programie Microsoft Excel.
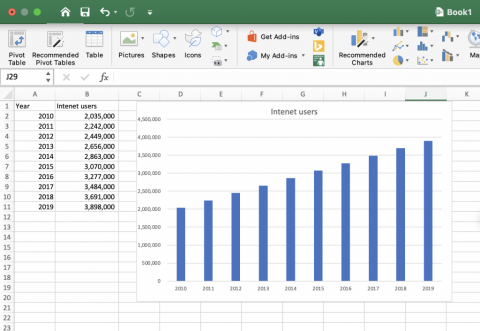
Jednym z najlepszych sposobów przedstawiania danych liczbowych jest użycie wykresów słupkowych. Na przykład, jeśli chcesz przedstawić trend, który narastał w czasie, użycie wykresu słupkowego znacznie ułatwi odbiorcom zrozumienie niż pozostawienie danych liczbowych w tabelach. Na szczęście bardzo łatwo jest tworzyć wykresy słupkowe w programie Excel, jeśli znasz dokładne procedury, których należy użyć.
W tym przewodniku przeprowadzę Cię krok po kroku przez procedurę tworzenia wykresów słupkowych w programie Excel. Będę używał Excela 2019, ale procedura jest dość podobna dla Excela 2013, 2016 i 2021.
W tym przykładzie stworzę wykres słupkowy pokazujący, jak internauci rozwijali się w latach 2010-2019.
Oto wykres, który zbudujemy:
Krok 1: Otwórz arkusz Excel 365. Otwórz aplikację Excel i pobierz arkusz zawierający dane, które chcesz przedstawić za pomocą wykresu słupkowego.
Krok 2: Zaznacz interesujące kolumny. Wybierz kolumny zawierające dane, które chcesz przedstawić na wykresie słupkowym. W moim przypadku wybrałem kolumny A(rok) i B (liczba internautów). Jeśli kolumny danych, które chcesz przekształcić w wykres słupkowy, nie znajdują się obok siebie, oto jak je wybrać. Wybierz pierwszą kolumnę, naciśnij klawisz Ctrl w systemie Windows lub Command w systemie macOS, a następnie wybierz drugą kolumnę.
Krok 3: Wstaw wykres słupkowy. Gdy kolumny są nadal podświetlone, naciśnij Wstaw (drugi pasek menu od lewej). Dostępnych będzie wiele opcji wykresów słupkowych. Po podświetleniu danych, które chcesz wykreślić, program Excel poda kilka propozycji wykresów słupkowych w sekcji Zalecane wykresy . W większości przypadków znajdziesz jedną lub dwie opcje, które najlepiej reprezentują wybrane dane. W tym przypadku w powyższym przykładzie wybrałem opcję kolumny klastrowanej, która znajdowała się w obszarze Zalecane wykresy .
Krok 4: Dalsze dostosowywanie: możesz dostosować swój wykres słupkowy, aby nadać mu pożądany wygląd, na przykład wstawić objaśnienia i etykiety do wykresu . Wystarczy kliknąć prawym przyciskiem myszy w dowolnym miejscu na wykresie, aby wyświetlić wszystkie dostępne opcje dostosowywania.
MehmetSalihKoten, użytkownik Reddita, stworzył w pełni funkcjonalną wersję Tetrisa w programie Microsoft Excel.
Aby przeliczyć jednostki miary w Excelu, skorzystamy z funkcji Konwertuj.
Co to jest funkcja WYSZUKAJ POZIOMO? Jak korzystać z funkcji WYSZUKAJ POZIOMO w programie Excel? Przekonajmy się dzięki LuckyTemplates!
Funkcja JEŻELI w programie Excel jest dość powszechnie używana. Aby dobrze go używać, musisz zrozumieć formułę IFERROR programu Microsoft Excel.
Co to jest funkcja WARTOŚĆ w programie Excel? Jaka jest formuła wartości w programie Excel? Przekonajmy się z LuckyTemplates.com!
Funkcja EOMONTH w programie Excel służy do wyświetlania ostatniego dnia danego miesiąca, przy bardzo prostej implementacji. Otrzymasz wówczas ostatni dzień danego miesiąca na podstawie wprowadzonych przez nas danych.
Chcesz zautomatyzować powtarzalne zadania w Excel VBA? Nauczmy się zatem, jak używać pętli Do-While do implementowania serii akcji, które powtarzają się do momentu spełnienia warunku.
Domyślna szerokość kolumny i wysokość wiersza w Excelu mogą nie odpowiadać wprowadzonym danym. W poniższym artykule przedstawiono kilka sposobów zmiany rozmiaru kolumn, wierszy i komórek w programie Excel 2016. Zapoznaj się z nim!
Za każdym razem, gdy pracujesz z programem Excel, będziesz musiał wprowadzić informacje – lub treść – do komórek. Nauczmy się z LuckyTemplates podstawowych pojęć dotyczących komórek i zakresów w Excelu 2016!
Co to jest funkcja Xlookup w programie Excel? Jak korzystać z Xlookup w Excelu? Przekonajmy się z LuckyTemplates.com!








