
Po otwarciu ekranu Kontakty kliknij prawym przyciskiem myszy kontakt, który chcesz oznaczyć.
Pojawi się menu skrótów.
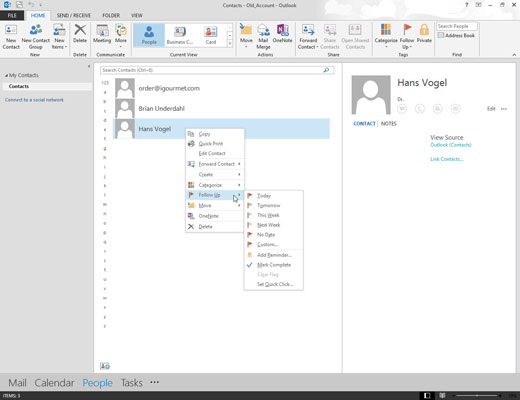
Wybierz opcję Kontynuacja.
Pojawi się menu Śledzenie.
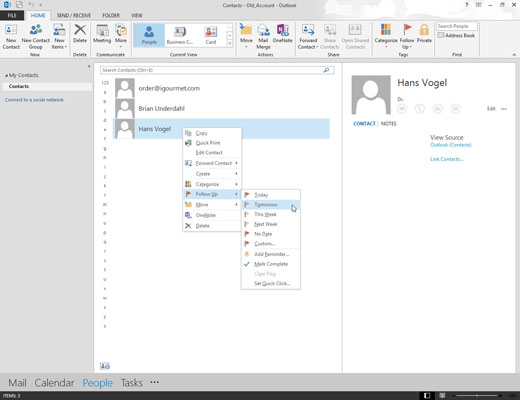
Wybierz datę, w której planujesz skontaktować się z wybranym kontaktem.
Do wyboru są dzisiaj, jutro, w tym tygodniu i w przyszłym tygodniu. Niestety, When Heck Freezes Over nie jest wliczony w cenę.
Oflagowanie kontaktu na określony dzień powoduje, że nazwa tego kontaktu pojawi się w kalendarzu programu Outlook w wybranym dniu.
Wybierz datę, w której planujesz skontaktować się z wybranym kontaktem.
Do wyboru są dzisiaj, jutro, w tym tygodniu i w przyszłym tygodniu. Niestety, When Heck Freezes Over nie jest wliczony w cenę.
Oflagowanie kontaktu na określony dzień powoduje, że nazwa tego kontaktu pojawi się w kalendarzu programu Outlook w wybranym dniu.
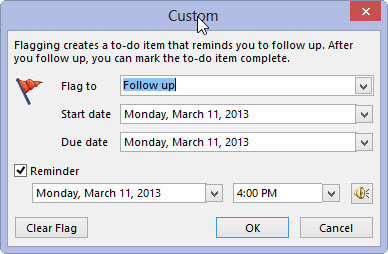
(Opcjonalnie) Wybierz Dodaj przypomnienie.
To sprawia, że okno przypomnienia otwiera się i odtwarza dźwięk w wybranym przez Ciebie czasie, na wypadek, gdybyś miał ważne powody, aby unikać rozmowy z tą osobą. Przypomnienie to sposób, w jaki program Outlook informuje Cię, że masz to za sobą.
Znajdź element akcji
Jeśli program Outlook znajdzie w wiadomości e-mail coś, co wygląda na element działania, na karcie Elementy działania 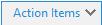 automatycznie pojawi się w okienku odczytu.
automatycznie pojawi się w okienku odczytu.
Wybierz Elementy działania , aby przeczytać element działania, a następnie wybierz POSTĘPUJ W GÓRĘ jeśli chcesz ustawić flagę śledzenia przypominającą o wykonaniu danego działania.
Uwaga: Jeśli wybierzesz DALEJ, element działania wyświetli się w Pasek zadań do wykonania okienko.
Po wykonaniu zadania zaznacz je jako ukończone.
Utwórz kategorie kolorów
Wybierz Strona główna > Kategoryzuj > Wszystkie kategorie.
Aby Zmienić nazwę koloru kategorii w kategorii koloru wybierz kategorię kolorów, a następnie wybierz Zmień nazwę. Wpisz odpowiednią nazwę wybranej kategorii, a następnie naciśnij Enter.
Aby zmienić kategorię Kolor, wybierz żądany kolor z listy rozwijanej Kolor  .
.
Aby utworzyć Nową kategorię kolorystyczną, wybierz Nowy , wpisz nazwę, wybierz kolor i wybierz OK.
Kiedy skończysz z Kategorią kolorów, wybierz OK.
Przypisz e-mailowi kategorię kolorystyczną
Kliknij prawym przyciskiem myszy wiadomość e-mail.
Wybierz Kategoryzuj, a następnie wybierz odpowiednią kategorię kolorystyczną wiadomości.


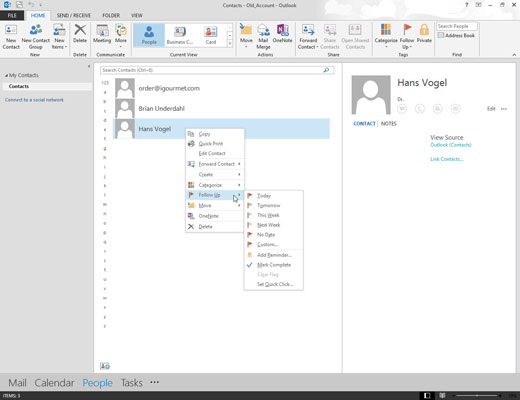
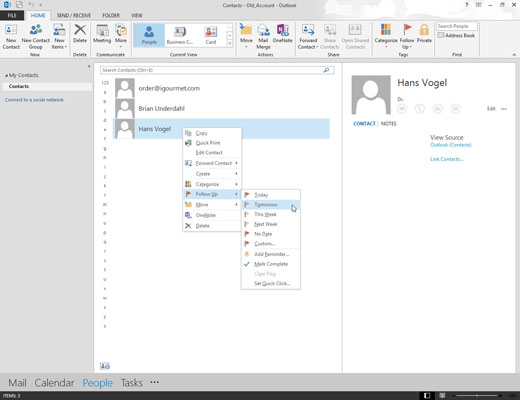
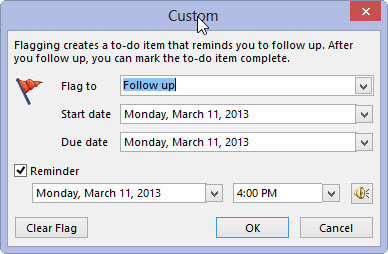
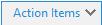 automatycznie pojawi się w okienku odczytu.
automatycznie pojawi się w okienku odczytu. .
. 

