
Kliknij grupę Kształty na karcie Wstawianie i wybierz dowolny kształt z galerii kształtów.
Kursor zmieni się w krzyżyk.
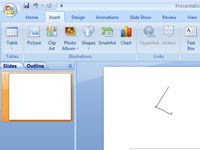
Kliknij w miejscu, w którym chcesz umieścić pierwszy róg obiektu.
Jeśli przytrzymasz klawisz Shift podczas rysowania wielokąta, boki zostaną ograniczone do kątów 45 stopni.
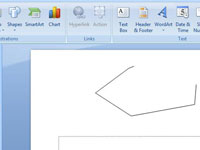
Kliknij w miejscu, w którym chcesz umieścić drugi róg obiektu.
Klikaj w dowolnym miejscu, w którym chcesz umieścić róg.
Kliknij w miejscu, w którym chcesz umieścić drugi róg obiektu.
Klikaj w dowolnym miejscu, w którym chcesz umieścić róg.
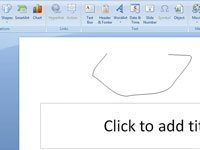
Przytrzymaj przycisk myszy po kliknięciu rogu, a następnie przeciągnij, aby narysować dowolny kształt. Gdy dojdziesz do końca boku o dowolnym kształcie, zwolnij przycisk myszy.
Możesz kliknąć ponownie, aby dodać więcej rogów.
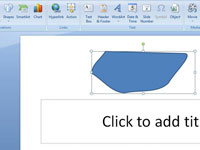
Kliknij w pobliżu pierwszego rogu.
Obiekt przyjmuje kolor linii i wypełnienia ze schematu kolorów slajdu.
Edytuj punkty w kształcie
Możesz edytować punkty większości kształtów. Na przykład edytujesz punkty, gdy musisz przechylić trójkąt w prawo.
Wybierz kształt, który chcesz edytować.
Na karcie Format kształtu (lub Format ) kliknij opcję Edytuj kształt  , a następnie kliknij opcję Edytuj punkty .
, a następnie kliknij opcję Edytuj punkty .

Przeciągnij jeden z wierzchołków wyznaczających kształt. Wierzchołek to punkt oznaczony czarną kropką, w którym kończy się krzywa lub punkt, w którym dwa segmenty linii spotykają się w dowolnym kształcie.

Praca z punktami edycyjnymi
-
Aby dodać punkt, kliknij kontur kształtu, naciskając klawisz Ctrl.
-
Aby usunąć punkt, kliknij go, naciskając klawisz Ctrl.
-
Aby punkt był traktowany jako punkt gładki, naciśnij klawisz Shift podczas przeciągania jednego z uchwytów dołączonych do punktu. Kiedy przestaniesz przeciągać, punkt zostanie zmieniony na gładki. Punkt gładki łączy dwa odcinki o jednakowej długości.
-
Aby punkt był traktowany jako punkt prosty, naciśnij klawisz Ctrl podczas przeciągania jednego z uchwytów dołączonych do punktu. Kiedy przestaniesz przeciągać, punkt zostanie zmieniony na prosty. Punkt prosty łączy dwa odcinki o różnych długościach.
-
Aby punkt był traktowany jako punkt narożny, naciśnij klawisz Alt podczas przeciągania jednego z uchwytów dołączonych do punktu. Kiedy przestaniesz przeciągać, punkt zostanie zmieniony na punkt narożny. Punkt narożny łączy dwa odcinki linii, z których jeden biegnie w innym kierunku.
-
Aby anulować zmianę segmentów punktów i linii, naciśnij klawisz Esc przed zwolnieniem przycisku myszy.
-
Aby otworzyć tryb Edytuj punkty za pomocą skrótów klawiaturowych, wybierz kształt, a następnie naciśnij Alt + JD, E, E.
Usuń kształty
-
Kliknij kształt, który chcesz usunąć, a następnie naciśnij klawisz Delete.
Jeśli chcesz usunąć wiele kształtów, zaznacz pierwszy kształt, naciśnij i przytrzymaj klawisz Ctrl podczas zaznaczania pozostałych kształtów, a następnie naciśnij klawisz Delete.


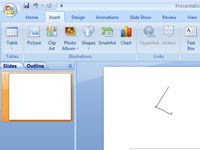
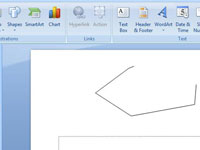
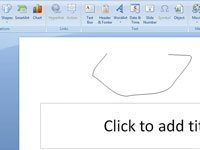
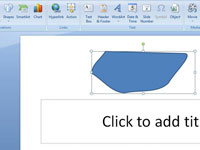
 , a następnie kliknij opcję Edytuj punkty .
, a następnie kliknij opcję Edytuj punkty .



