Makra PowerPoint: Jak uruchomić VBA na slajdach PowerPoint 2016 i 2019?
Dowiedz się, jak dodawać niestandardowe makra do prezentacji PowerPoint 365.
Przygotowując się do prezentacji, należy pamiętać o wielu rzeczach: Jak długo będzie trwała prezentacja? Co byś powiedział? Na szczęście PowerPoint 2016 oferuje szereg narzędzi, które mogą pomóc w przećwiczeniu prezentacji. Możesz nawet nagrać kopię z narracją, dzięki czemu słuchacze będą mogli później samodzielnie przejrzeć prezentację.
Funkcja Nagraj pokaz slajdów i chronometraż prób w programie PowerPoint 2016
Funkcja Rehearse Timings może być przydatna, jeśli chcesz ustawić odtwarzanie prezentacji z określoną szybkością, dzięki czemu nie musisz samodzielnie klikać slajdów. Korzystając z tej funkcji, możesz zaoszczędzić czas spędzony na każdym slajdzie i efekcie. Następnie program PowerPoint automatycznie odtworzy prezentację, korzystając z tych interwałów.
Próby są często jednym z ostatnich etapów prezentacji. Jeśli nigdy nie prowadziłeś prezentacji, przejrzyj lekcję dotyczącą prezentowania pokazu slajdów w programie PowerPoint 2016, aby zapoznać się z podstawami.
1. Przejdź do zakładki Pokaz slajdów, a następnie kliknij polecenie Próba chronometrażu.

2. Zostaniesz przeniesiony do widoku pełnoekranowego prezentacji. Przećwicz prezentację za pomocą pokazu slajdów. Gdy będziesz gotowy, aby przejść do następnego slajdu, kliknij przycisk Dalej na pasku narzędzi Nagrywanie w lewym górnym rogu. Możesz także użyć klawisza strzałki w prawo na klawiaturze.

3. Po dotarciu do końca prezentacji pojawi się okno dialogowe z zapisem całkowitego czasu prezentacji. Jeśli jesteś zadowolony z odstępów czasowych dla każdego slajdu, kliknij Tak.
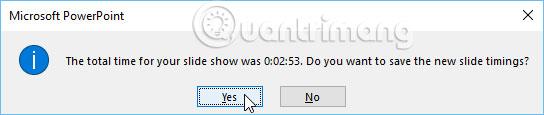
4. Czas zostanie zaoszczędzony. Podczas następnej prezentacji program PowerPoint wykorzysta te czasy do automatycznego przesuwania slajdów.
Jeśli zajdzie potrzeba ponownej próby dostosowania chronometrażu, pasek narzędzi nagrywania może zostać wstrzymany lub wznowiony na slajdzie. Aby wstrzymać funkcję stopera, kliknij przycisk Wstrzymaj. Gdy stoper zostanie wstrzymany, żadne działania nie będą wliczane do zapisanego czasu. Aby ponownie zarejestrować czas na bieżącym slajdzie, kliknij przycisk Powtórz.

Funkcja Nagraj pokaz slajdów (nagraj prezentację) jest podobna do funkcji Rehearse Timings, ale jest nieco bardziej wszechstronna. Jeżeli posiadasz mikrofon w komputerze, możesz nagrać narrację do całej prezentacji. Jest to przydatne, jeśli planujesz używać pokazu slajdów jako prezentacji lub samoodtwarzającego się wideo.
1. Na karcie Pokaz slajdów wybierz strzałkę listy rozwijanej Nagraj pokaz slajdów , a następnie wybierz opcję Rozpocznij nagrywanie od początku lub Rozpocznij nagrywanie od bieżącego slajdu .

2. Pojawi się okno dialogowe. Wybierz żądane opcje, a następnie kliknij Rozpocznij nagrywanie. Pamiętaj, że narrację możesz nagrywać tylko wtedy, gdy do komputera podłączony jest mikrofon.
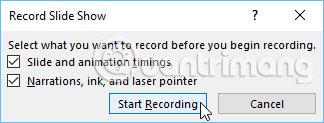
3. Prezentacja pojawi się w widoku pełnoekranowym. Zróbmy pokaz slajdów. Jeśli nagrywasz lektora, pamiętaj, aby mówić wyraźnie do mikrofonu.
4. Gdy będziesz gotowy, aby przejść do następnego slajdu, kliknij przycisk Dalej na pasku narzędzi Nagrywanie lub użyj klawisza strzałki w prawo.
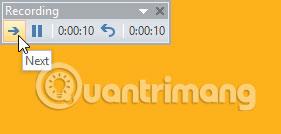
5. Po dotarciu do końca pokazu slajdów PowerPoint zamknie widok pełnoekranowy.
6. Ustawiono harmonogram wyświetlania slajdów, a narracja jest teraz częścią prezentacji. Slajdy z narracją zostaną oznaczone ikoną głośnika w prawym dolnym rogu.
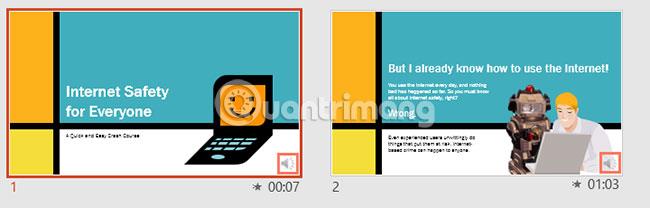
W nagranym pokazie slajdów wskaźnik myszy nie będzie widoczny w gotowym produkcie. Dlatego jeśli chcesz coś wskazać, będziesz musiał skorzystać z funkcji wskaźnika laserowego. Wystarczy przytrzymać klawisz Ctrl na klawiaturze, jednocześnie klikając i przytrzymując mysz. Kursor pojawi się jako mała czerwona kropka.

Jeśli zmienisz zdanie na temat dołączenia ustawionego czasu dla każdego slajdu lub lektora, możesz łatwo usunąć jedno z tych ustawień lub oba jednocześnie. Możesz usunąć je z całej prezentacji lub tylko z bieżącego slajdu.
Aby to zrobić, po prostu przejdź do karty Pokaz slajdów, kliknij strzałkę menu rozwijanego Nagraj pokaz slajdów , najedź kursorem na sekcję Wyczyść, a następnie wybierz żądaną opcję z menu.

Mam nadzieję, że odniesiesz sukces.
Dowiedz się, jak dodawać niestandardowe makra do prezentacji PowerPoint 365.
PowerPoint może automatycznie przeszukiwać prezentację za pomocą funkcji Znajdź, a także umożliwia szybką zmianę słów lub fraz za pomocą funkcji Zamień.
Dowiedz się, jak wstawiać podpisy do obrazów w plikach PowerPoint i Word 365, 2019 / 2016, aby wzbogacić swoje prezentacje.
SmartArt w programie PowerPoint 2016 umożliwia prezenterom przekazywanie informacji w formie graficznej zamiast zwykłego tekstu. Istnieje wiele sposobów wykorzystania grafiki SmartArt do zilustrowania różnych pomysłów.
Wykres to narzędzie, którego użytkownicy mogą używać do graficznego przedstawiania danych. Korzystanie z wykresu w prezentacji pomaga odbiorcom lepiej zrozumieć znaczenie liczb.
Co to jest okienko animacji w programie PowerPoint? Jak tworzyć efekty w programie PowerPoint 2016? Nauczmy się z LuckyTemplates.com, jak tworzyć efekty dla tekstu i obiektów w programie PowerPoint!
Użytkownicy mogą dowolnie układać obiekty na slajdzie, wyrównując je, porządkując, grupując i obracając na wiele różnych sposobów.
Kształty to świetny sposób na uatrakcyjnienie prezentacji. PowerPoint oferuje użytkownikom szeroką gamę kształtów do wyboru, które można dostosować do indywidualnych potrzeb każdej osoby.
Aby tworzyć skuteczne prezentacje programu PowerPoint, ważne jest, aby slajdy były naprawdę łatwe do odczytania. Jednym z najczęstszych sposobów osiągnięcia tego jest formatowanie tekstu jako listy punktowanej lub numerowanej.
Wcięcia i odstępy między wierszami to dwie ważne funkcje, których możesz użyć do zmiany sposobu wyświetlania tekstu na slajdzie.








