Makra PowerPoint: Jak uruchomić VBA na slajdach PowerPoint 2016 i 2019?
Dowiedz się, jak dodawać niestandardowe makra do prezentacji PowerPoint 365.
Kiedy pracujesz z długimi prezentacjami, znalezienie konkretnego słowa lub wyrażenia może być trudne i czasochłonne. PowerPoint może automatycznie przeszukiwać prezentację za pomocą funkcji Znajdź, a także umożliwia szybką zmianę słów lub fraz za pomocą funkcji Zamień.

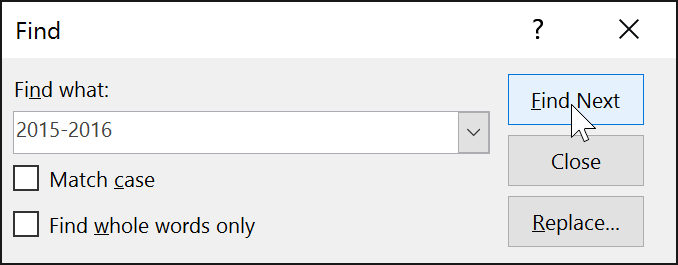
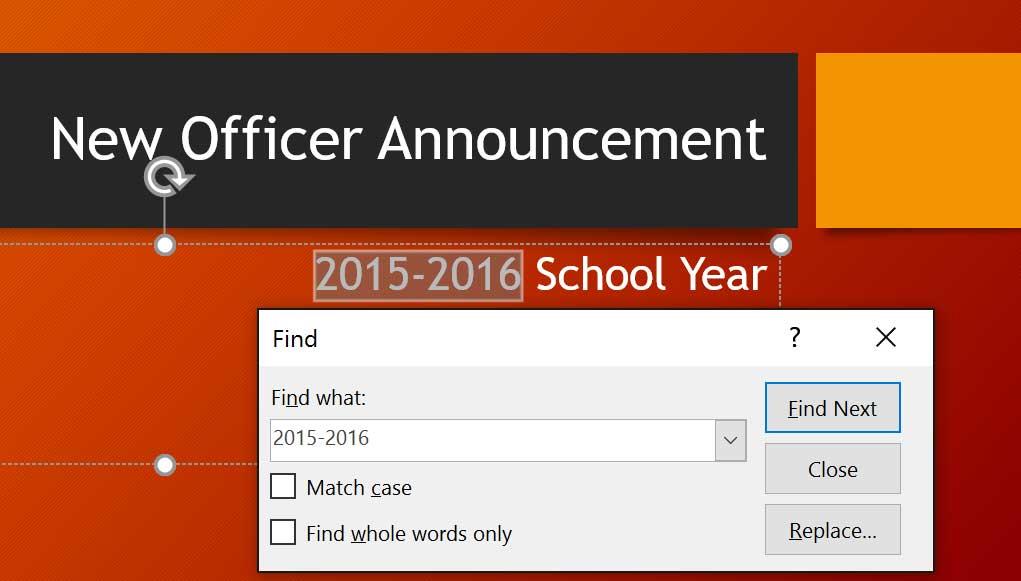
Aby uzyskać dostęp do polecenia Znajdź, można również nacisnąć Ctrl + F na klawiaturze.
Możesz odkryć, że popełniłeś błędy w trakcie prezentacji, na przykład błędnie przepisałeś imię. Funkcja Zamień pozwala na szybkie poprawki.
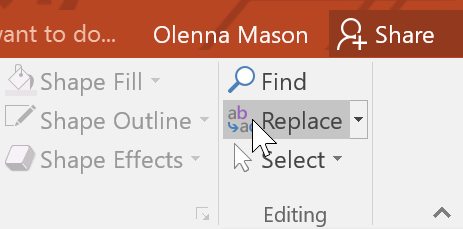
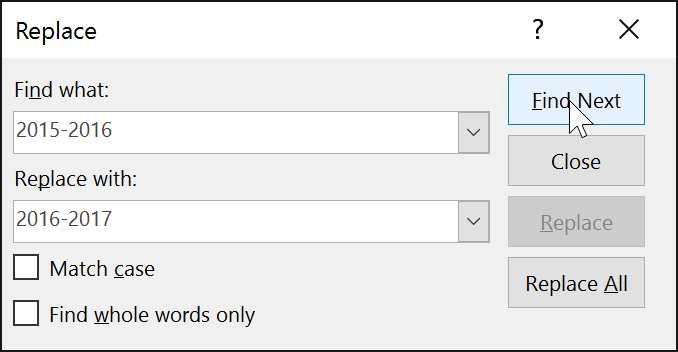

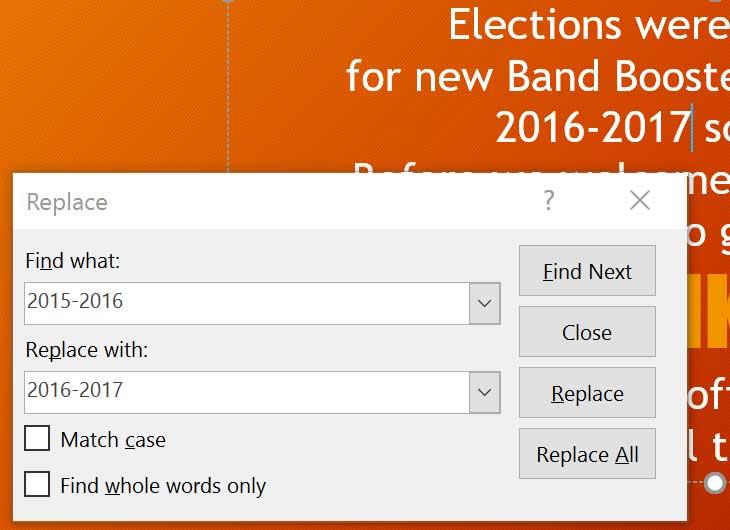
Korzystając z opcji Zamień wszystko, pamiętaj, że możesz znaleźć dopasowania, których nie chcesz zmieniać. Używaj tej opcji z rozwagą.
| Kroki | Opis |
|---|---|
| 1 | Kliknij Znajdź na karcie Strona główna. |
| 2 | Wprowadź tekst do wyszukiwania w oknie dialogowym. |
| 3 | Wybierz Zamień i wprowadź tekst do zamiany. |
| 4 | Wybierz odpowiednią opcję zamiany. |
| 5 | Zapewnij, aby zamiana była dokładna. |
Dowiedz się, jak dodawać niestandardowe makra do prezentacji PowerPoint 365.
PowerPoint może automatycznie przeszukiwać prezentację za pomocą funkcji Znajdź, a także umożliwia szybką zmianę słów lub fraz za pomocą funkcji Zamień.
Dowiedz się, jak wstawiać podpisy do obrazów w plikach PowerPoint i Word 365, 2019 / 2016, aby wzbogacić swoje prezentacje.
SmartArt w programie PowerPoint 2016 umożliwia prezenterom przekazywanie informacji w formie graficznej zamiast zwykłego tekstu. Istnieje wiele sposobów wykorzystania grafiki SmartArt do zilustrowania różnych pomysłów.
Wykres to narzędzie, którego użytkownicy mogą używać do graficznego przedstawiania danych. Korzystanie z wykresu w prezentacji pomaga odbiorcom lepiej zrozumieć znaczenie liczb.
Co to jest okienko animacji w programie PowerPoint? Jak tworzyć efekty w programie PowerPoint 2016? Nauczmy się z LuckyTemplates.com, jak tworzyć efekty dla tekstu i obiektów w programie PowerPoint!
Użytkownicy mogą dowolnie układać obiekty na slajdzie, wyrównując je, porządkując, grupując i obracając na wiele różnych sposobów.
Kształty to świetny sposób na uatrakcyjnienie prezentacji. PowerPoint oferuje użytkownikom szeroką gamę kształtów do wyboru, które można dostosować do indywidualnych potrzeb każdej osoby.
Aby tworzyć skuteczne prezentacje programu PowerPoint, ważne jest, aby slajdy były naprawdę łatwe do odczytania. Jednym z najczęstszych sposobów osiągnięcia tego jest formatowanie tekstu jako listy punktowanej lub numerowanej.
Wcięcia i odstępy między wierszami to dwie ważne funkcje, których możesz użyć do zmiany sposobu wyświetlania tekstu na slajdzie.









Basia -
Jak dobrze, że w końcu ktoś napisał o tej funkcji. Czuje się teraz dużo bardziej pewnie w moich prezentacjach!
Pawel-kot -
Jak to działa w przypadku zdjęć? Czy można także zamieniać elementy graficzne
Tomek -
Hahaha, myślałem, że to nic specjalnego, ale teraz wiem, że „Znajdź i zamień” to mój najlepszy przyjaciel
Krzysiek -
Chciałem tylko powiedzieć, że dzięki temu artykułowi moje prezentacje stały się dużo lepsze! Dziekuje!
Olga123 -
Super! Ja zawsze miałam problemy z edytowaniem dużych prezentacji. Dzięki tej funkcji moje życie stało się znacznie prostsze
Łukaszek -
A ja mam pytanie, czy są jakieś ograniczenia dotyczące tej funkcji? Chciałbym wiedzieć więcej
Ola P. -
Naprawdę doceniam ten post! Czekam na kolejne części o PowerPoint 2019 ohh
Kamila -
Właśnie skończyłam prezentację i użyłam „Znajdź i zamień” do poprawienia kilku błędów. To naprawdę świetne narzędzie!
Hania -
Wprowadzenie tej funkcji do PowerPoint 2019 to genialny pomysł! Pomaga mi oszczędzać masę czasu
Karolina -
Świetna funkcja! Używam jej, gdy muszę szybko zmienić nazwy produktów w prezentacjach. Faktycznie działa super
Szymon -
Czy ktoś z was korzystał z tej funkcji w kontekście językowym? Chciałbym przetłumaczyć prezentację
Marek IT -
Ciekawe! Uwielbiam takie małe triki, które przyspieszają moją pracę. Dzięki za podpowiedź!
Rafał -
Świetny zawód! Często zapominam o mniejszych funkcjach w programach, ale ta mnie naprawdę zaskoczyła.
Gosia -
Siedziałam nad prezentacją do późna w nocy, a dzięki tej funkcji nie musiałam edytować wszystkiego ręcznie!
Kasia -
Świetny artykuł! Funkcja „Znajdź i zamień” w PowerPoint 2019 naprawdę ułatwia mi pracę. Dziękuję za te wskazówki
Wiktor -
Jestem nowym użytkownikiem PowerPointa i takie wskazówki są dla mnie bardzo cenne. Dzięki
Janek -
Czy masz może jakieś porady, jak lepiej korzystać z tej funkcji? Wydaje mi się, że czasem nie działa tak, jak powinno
Natka -
Zawsze miałam problem z błędami w prezentacjach. Teraz mogę wszystko poprawić jednym kliknięciem
Martyna -
Genialne! Używam PowerPointa już od lat, ale dopiero teraz odkryłam tę funkcję! Gdzie byłaś wcześniej
Wojtek -
Nie wiedziałem, że można tak łatwo zamieniać tekst! To zmienia zasady gry w mojej pracy.
Michał -
Czy są jakieś inne funkcje w PowerPoint, które warto znać? Dajcie znać, jeśli macie jakieś inne triki
Ania Marketing -
Fantastyczna funkcja! Używam jej do aktualizacji naszych szablonów prezentacji w firmie
Pati_8 -
Czy ktoś mógłby mi pomóc? Jak mogę zamienić tekst, którego nie mogę znaleźć za pomocą tej funkcji?