Makra PowerPoint: Jak uruchomić VBA na slajdach PowerPoint 2016 i 2019?
Dowiedz się, jak dodawać niestandardowe makra do prezentacji PowerPoint 365.
Jeśli dopiero zaczynasz korzystać z programu PowerPoint , musisz poznać podstawy pracy z tekstem. Na tej lekcji dowiesz się, jak wycinać, kopiować, wklejać i formatować tekst.
Pracuj z tekstem w programie PowerPoint 2016
Zanim będziesz mógł przenieść lub uporządkować tekst, musisz go zaznaczyć.
Kliknij obok tekstu, który chcesz zaznaczyć, najedź kursorem na tekst, a następnie zwolnij przycisk myszy. Tekst zostanie zaznaczony.

PowerPoint umożliwia kopiowanie tekstu znajdującego się już na slajdzie i wklejanie go w innym miejscu, co pozwala zaoszczędzić czas. Jeśli chcesz przenieść tekst, możesz go wyciąć i wkleić lub przeciągnąć i upuścić.
1. Zaznacz tekst, który chcesz skopiować, a następnie kliknij polecenie Kopiuj na karcie Strona główna.
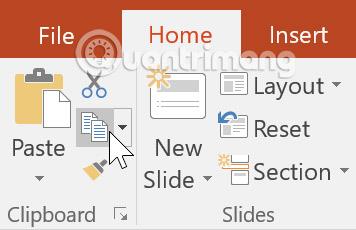
2. Umieść kursor w miejscu, w którym chcesz umieścić tekst.
3. Kliknij polecenie Wklej na karcie Strona główna.
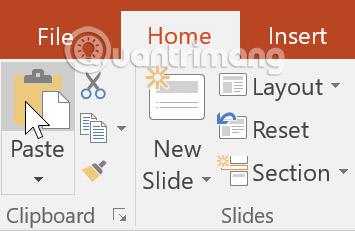
4. Pojawi się skopiowany tekst.
1. Zaznacz tekst, który chcesz przenieść, a następnie kliknij polecenie Wytnij.
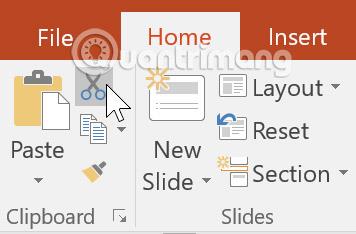
2. Umieść kursor w miejscu, w którym chcesz umieścić tekst, a następnie kliknij polecenie Wklej.

3. Tekst pojawi się w nowej lokalizacji.
Dostęp do poleceń wycinania, kopiowania i wklejania można uzyskać za pomocą skrótów klawiaturowych. Naciśnij Ctrl + X , aby wyciąć, Ctrl + C, aby skopiować i Ctrl + V, aby wkleić.
1. Wybierz tekst, który chcesz przenieść, a następnie kliknij i przeciągnij tekst w wybrane miejsce.
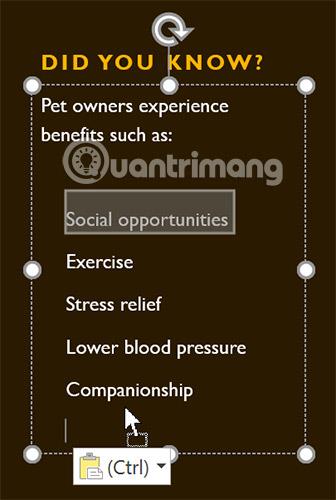
2. Tekst pojawi się w nowej lokalizacji.
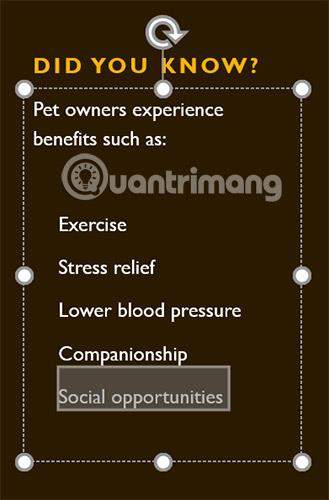
Sformatowany tekst może zwrócić uwagę odbiorców na określone części prezentacji i podkreślić ważne informacje. W programie PowerPoint dostępnych jest kilka opcji dostosowywania tekstu, w tym rozmiaru i koloru. Możesz także dostosować i zmienić wyrównanie tekstu, aby zmienić jego sposób wyświetlania na slajdzie.
Kliknij przyciski w poniższej interakcji, aby poznać różne polecenia w grupach Czcionka i Akapit.
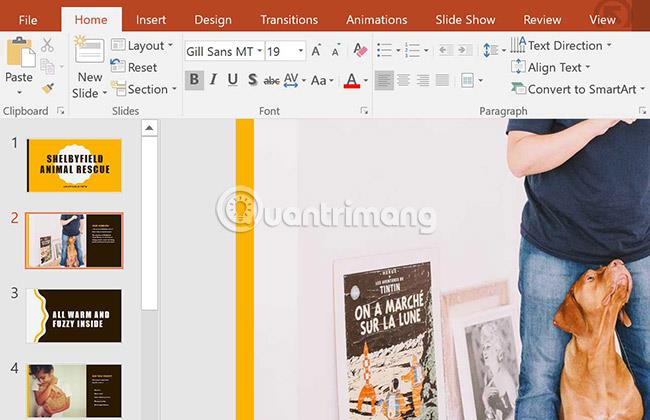
1. Otwórz przykładową prezentację dotyczącą ćwiczeń .
2. Wybierz slajd 4.
3. Użyj polecenia wytnij i wklej lub przeciągnij i upuść, aby przenieść tekst „ Obniż ciśnienie krwi pomiędzy towarzystwem a możliwościami społecznymi ”.
4. Wybierz listę korzyści i dodaj efekt kursywy.
5. Wybierz tekst „ Czy wiedziałeś? ”, usuń efekt pogrubienia i zmień rozmiar na 36pt.
6. Kiedy skończysz, slajd będzie wyglądał następująco:
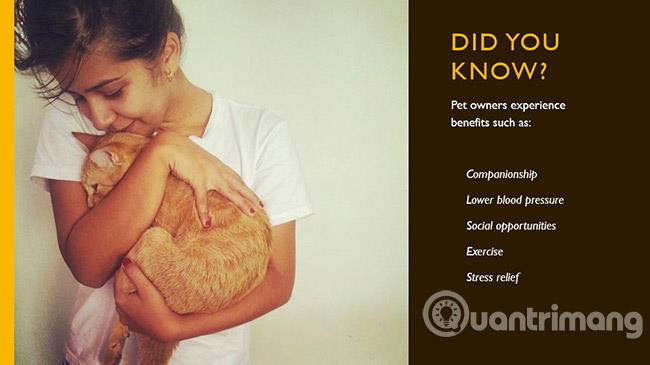
Zobacz więcej:
Dowiedz się, jak dodawać niestandardowe makra do prezentacji PowerPoint 365.
PowerPoint może automatycznie przeszukiwać prezentację za pomocą funkcji Znajdź, a także umożliwia szybką zmianę słów lub fraz za pomocą funkcji Zamień.
Dowiedz się, jak wstawiać podpisy do obrazów w plikach PowerPoint i Word 365, 2019 / 2016, aby wzbogacić swoje prezentacje.
SmartArt w programie PowerPoint 2016 umożliwia prezenterom przekazywanie informacji w formie graficznej zamiast zwykłego tekstu. Istnieje wiele sposobów wykorzystania grafiki SmartArt do zilustrowania różnych pomysłów.
Wykres to narzędzie, którego użytkownicy mogą używać do graficznego przedstawiania danych. Korzystanie z wykresu w prezentacji pomaga odbiorcom lepiej zrozumieć znaczenie liczb.
Co to jest okienko animacji w programie PowerPoint? Jak tworzyć efekty w programie PowerPoint 2016? Nauczmy się z LuckyTemplates.com, jak tworzyć efekty dla tekstu i obiektów w programie PowerPoint!
Użytkownicy mogą dowolnie układać obiekty na slajdzie, wyrównując je, porządkując, grupując i obracając na wiele różnych sposobów.
Kształty to świetny sposób na uatrakcyjnienie prezentacji. PowerPoint oferuje użytkownikom szeroką gamę kształtów do wyboru, które można dostosować do indywidualnych potrzeb każdej osoby.
Aby tworzyć skuteczne prezentacje programu PowerPoint, ważne jest, aby slajdy były naprawdę łatwe do odczytania. Jednym z najczęstszych sposobów osiągnięcia tego jest formatowanie tekstu jako listy punktowanej lub numerowanej.
Wcięcia i odstępy między wierszami to dwie ważne funkcje, których możesz użyć do zmiany sposobu wyświetlania tekstu na slajdzie.








