Makra PowerPoint: Jak uruchomić VBA na slajdach PowerPoint 2016 i 2019?
Dowiedz się, jak dodawać niestandardowe makra do prezentacji PowerPoint 365.
Motyw to predefiniowana kombinacja kolorów, czcionek i efektów. Różne motywy wykorzystują również różne układy slajdów. Używasz już motywu, nawet jeśli o tym nie wiesz: jest to domyślny motyw pakietu Office. W dowolnym momencie możesz wybierać spośród wielu nowych motywów, aby nadać całej prezentacji spójny, profesjonalny wygląd.
Czym są motywy?
Motywy w programie PowerPoint umożliwiają szybką i łatwą zmianę projektu prezentacji. Kontrolują główną paletę kolorów, podstawowe czcionki, układ slajdów i inne ważne elementy. Wszystkie elementy motywu będą dobrze ze sobą współdziałać, co oznacza, że nie będziesz musiał spędzać dużo czasu na formatowaniu prezentacji.
Każdy motyw korzysta z własnego zestawu układów slajdów. Te układy kontrolują sposób rozmieszczenia treści, więc efekt może być dramatyczny. W poniższych przykładach widać, że symbole zastępcze, czcionki i kolory są różne.
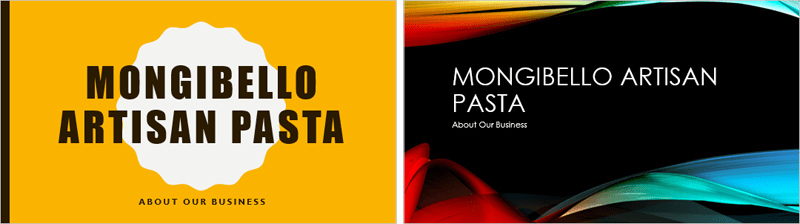
Jeśli używasz unikalnego układu slajdów, takiego jak Cytat z podpisem lub Wizytówka , a następnie przełącz się na motyw, który nie zawiera tego układu, może to dać nieoczekiwane rezultaty.
Każdy motyw programu PowerPoint — łącznie z domyślnym motywem pakietu Office — ma własne elementy motywu. Czynniki te obejmują:

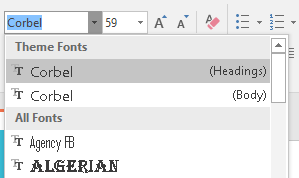

Po przełączeniu na inny motyw wszystkie te elementy zostaną zaktualizowane, aby odzwierciedlić nowy motyw. Za pomocą kilku kliknięć możesz radykalnie zmienić wygląd swojej prezentacji.
Jeśli zastosujesz czcionkę lub kolor, który nie jest częścią motywu, nie ulegnie on zmianie po wybraniu innego motywu. Obejmuje to kolory wybrane z opcji Kolory standardowe lub Więcej kolorów oraz czcionki wybrane z opcji Wszystkie czcionki. Używanie elementów niebędących motywem może być przydatne, gdy chcesz, aby określony tekst miał określony kolor lub czcionkę, na przykład logo.
Możesz także samodzielnie dostosowywać motywy i definiować elementy motywu.
Zastosuj motywy
Wszystkie motywy zawarte w programie PowerPoint znajdują się w grupie Motywy na karcie Projektowanie. Motywy można zastosować lub zmienić w dowolnym momencie.
Sposób zastosowania motywu jest następujący:
1. Wybierz zakładkę Projekt na Wstążce, a następnie znajdź grupę Motywy. Każdy obraz przedstawia jakiś temat.
2. Kliknij strzałkę rozwijaną Więcej , aby wyświetlić wszystkie dostępne motywy.

3. Wybierz żądany motyw.
4. Temat zostanie zastosowany do całej prezentacji. Aby zastosować inny motyw, po prostu wybierz go na karcie Projektowanie.
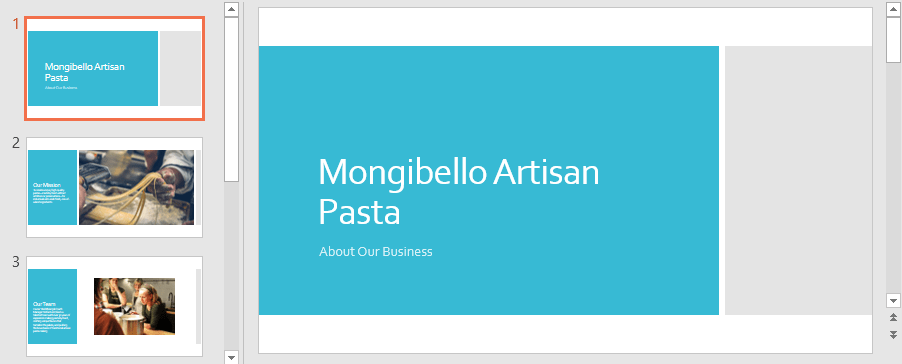
Po zastosowaniu motywu możesz wybrać jego odmianę z grupy Warianty. Odmiany wykorzystują różne kolory motywu, zachowując jednocześnie ogólny wygląd i styl motywu.
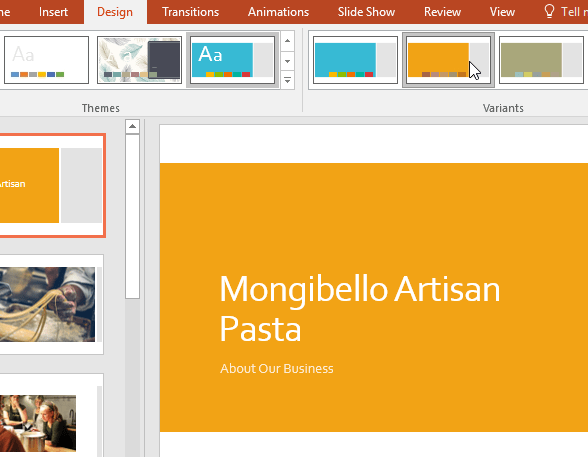
Dowiedz się, jak dodawać niestandardowe makra do prezentacji PowerPoint 365.
PowerPoint może automatycznie przeszukiwać prezentację za pomocą funkcji Znajdź, a także umożliwia szybką zmianę słów lub fraz za pomocą funkcji Zamień.
Dowiedz się, jak wstawiać podpisy do obrazów w plikach PowerPoint i Word 365, 2019 / 2016, aby wzbogacić swoje prezentacje.
SmartArt w programie PowerPoint 2016 umożliwia prezenterom przekazywanie informacji w formie graficznej zamiast zwykłego tekstu. Istnieje wiele sposobów wykorzystania grafiki SmartArt do zilustrowania różnych pomysłów.
Wykres to narzędzie, którego użytkownicy mogą używać do graficznego przedstawiania danych. Korzystanie z wykresu w prezentacji pomaga odbiorcom lepiej zrozumieć znaczenie liczb.
Co to jest okienko animacji w programie PowerPoint? Jak tworzyć efekty w programie PowerPoint 2016? Nauczmy się z LuckyTemplates.com, jak tworzyć efekty dla tekstu i obiektów w programie PowerPoint!
Użytkownicy mogą dowolnie układać obiekty na slajdzie, wyrównując je, porządkując, grupując i obracając na wiele różnych sposobów.
Kształty to świetny sposób na uatrakcyjnienie prezentacji. PowerPoint oferuje użytkownikom szeroką gamę kształtów do wyboru, które można dostosować do indywidualnych potrzeb każdej osoby.
Aby tworzyć skuteczne prezentacje programu PowerPoint, ważne jest, aby slajdy były naprawdę łatwe do odczytania. Jednym z najczęstszych sposobów osiągnięcia tego jest formatowanie tekstu jako listy punktowanej lub numerowanej.
Wcięcia i odstępy między wierszami to dwie ważne funkcje, których możesz użyć do zmiany sposobu wyświetlania tekstu na slajdzie.








