Trabalhando com pranchetas no Photoshop CC

Aprenda a trabalhar com pranchetas no Photoshop CC, criando telas separadas para projetos de design, como aplicativos móveis e folhetos.
O recurso Refine Edge aprimorado no Adobe Photoshop CS5 permite que você visualize a aparência de suas alterações conforme você as faz. Ele está disponível na barra de opções na parte superior da janela do Photoshop sempre que uma ferramenta de seleção está ativa.
Para usar o recurso Refinar Borda, siga estas etapas:
Faça uma seleção.
Com qualquer ferramenta de seleção ativa, clique no botão Refinar Borda na barra de Opções na parte superior da janela do Photoshop.
A caixa de diálogo Refinar borda é exibida.
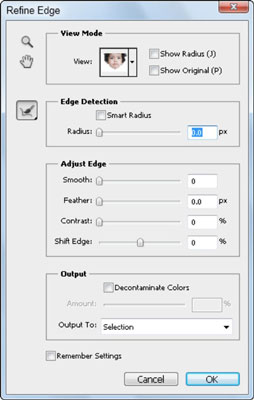
Ajuste as arestas de uma seleção com a caixa de diálogo Refinar aresta.
Escolha um método de visualização selecionando o menu suspenso Exibir na parte superior da caixa de diálogo Refinar aresta. Em branco é o padrão. Ele mostra sua seleção como ela apareceria em um fundo branco. Não se preocupe! O resto da sua imagem não foi removido; esta visualização o ajuda a ver melhor os efeitos desse recurso.
A seção de detecção de borda oferece a oportunidade de fazer refinamentos na borda de seleção.
Para melhorar ainda mais a seleção, clique na ferramenta Refinar raio. Pressionando a tecla de colchete direito (]) ou esquerdo ([), você pode aumentar ou diminuir o tamanho da ferramenta Refinar raio e editar sua seleção de aresta, pintando a aresta dela.
Se seus resultados forem um pouco drásticos demais, mantenha pressionada a tecla Alt ou Option enquanto pinta sobre a área com a ferramenta Refinar raio novamente. Isso é especialmente útil para criar seleções de cabelo ou pele.

Use a ferramenta Refinar raio para tornar as seleções difíceis mais fáceis de criar.
Refinamentos adicionais podem ser encontrados na seção Ajustar Borda da caixa de diálogo Refinar Borda:
Suavizar: Reduz as áreas irregulares no limite de seleção.
Difusão: Cria uma transição suave entre a seleção e os pixels adjacentes.
Contraste: aumenta a nitidez das bordas de seleção e remove artefatos difusos.
Shift Edge: contrai ou expande para reduzir ou aumentar o limite de seleção.
A descontaminação de cores pode criar artefatos indesejados e, quando essa opção é marcada, a opção de saída é configurada para criar uma nova camada, o que ajuda a evitar sobrescrever os pixels de cores originais.
Uma novidade no Photoshop CS5 é a opção de escolher como você deseja que as seleções sejam implementadas: apenas bordas de seleção, uma nova camada ou uma máscara de camada, por exemplo. Aqui estão suas opções de saída no menu suspenso Saída para:
Seleção: a seleção típica de uma seleção tracejada, conhecida como formigas marchando.
Máscara de camada: cria uma máscara na camada ativa.
Nova camada: duplica a camada ativa e aplica a seleção refinada à transparência da camada.
Nova camada com máscara: Duplica a camada ativa e usa a seleção refinada ou máscara como a máscara de camada.
Novo documento: o mesmo que a opção Nova camada, mas cria a nova camada em um novo documento.
Novo documento com máscara: o mesmo que a opção Nova camada com máscara, mas cria a nova camada em um novo documento.
Para jogar pelo seguro, selecione Layer Mask no menu suspenso Output To. Esta opção permite editar a máscara de camada, usando as ferramentas de pintura como você fez com a ferramenta Máscara rápida, ou desligar a máscara (clicando com a tecla Shift pressionada na máscara no painel Camadas).
Se você trabalhou muito para fazer a seleção perfeita, não se esqueça de marcar a caixa de seleção Lembrar configurações para que suas configurações sejam aplicadas na próxima vez que você abrir a caixa de diálogo Refinar borda.
Aprenda a trabalhar com pranchetas no Photoshop CC, criando telas separadas para projetos de design, como aplicativos móveis e folhetos.
Aprenda como aplicar transparência a gráficos SVG no Illustrator e explore dicas sobre como gerar SVGs com fundos transparentes.
Aprenda a ajustar as propriedades do texto no Adobe XD para melhorar a legibilidade e a apresentação do seu projeto. Veja como escolher fontes, tamanhos e estilos de forma eficaz.
A ferramenta Free Transform no Adobe InDesign permite transformar objetos de várias maneiras, como mover, girar e dimensionar. Confira como utilizá-la corretamente.
Aprenda a dimensionar suas imagens no Adobe Fireworks CS6 de forma correta. Otimize suas imagens e evite problemas de pixelização e lentidão no download.
Você pode usar a ferramenta Snapshot no Adobe Acrobat CS5 para selecionar texto e imagens e criar uma imagem de uma determinada área em um arquivo PDF. O resultado é comumente referido como uma captura de tela de uma seção em um arquivo PDF. O resultado é uma imagem, e seu texto não é [...]
Projetado para pesquisadores e cientistas, os recursos de medição do Photoshop CC são bastante poderosos. Você pode medir qualquer coisa e contar o número de qualquer coisa em uma imagem técnica, talvez de um microscópio ou telescópio. Se você sabe o tamanho exato de qualquer elemento em uma imagem, você pode descobrir quase tudo [...]
Ao usar as ferramentas Liquify no Adobe Creative Suite 5 (Adobe CS5) Illustrator, você pode dobrar objetos - torná-los ondulados, pegajosos ou pontiagudos - criando distorções simples a complexas. As ferramentas Liquify podem realizar todos os tipos de distorções criativas ou malucas (dependendo de como você as encara) em seus objetos. Vocês […]
Você pode usar o InDesign para criar e modificar gráficos de código QR. Os códigos QR são uma forma de código de barras que pode armazenar informações como palavras, números, URLs ou outras formas de dados. A usuária escaneia o código QR usando sua câmera e software em um dispositivo, como um smartphone, e o software faz uso [...]
Empacotar texto no Adobe Illustrator CC não é exatamente o mesmo que embrulhar um presente - é mais fácil! Uma quebra automática de texto força o texto a envolver um gráfico, conforme mostrado nesta figura. Esse recurso pode adicionar um pouco de criatividade a qualquer peça. O gráfico está forçando o texto a envolvê-lo. Primeiro, crie [...]






