Trabalhando com pranchetas no Photoshop CC

Aprenda a trabalhar com pranchetas no Photoshop CC, criando telas separadas para projetos de design, como aplicativos móveis e folhetos.
Você pode usar o InDesign para criar e modificar gráficos de código QR. Os códigos QR são uma forma de código de barras que pode armazenar informações como palavras, números, URLs ou outras formas de dados. O usuário escaneia o código QR usando sua câmera e software em um dispositivo, como um smartphone, e o software usa os dados codificados; por exemplo, ele abre um navegador com a URL codificada, identifica um produto, rastreia um pacote e assim por diante. O InDesign permite codificar hiperlinks, texto, mensagens de texto, mensagens de e-mail ou cartões de visita.
O InDesign trata os códigos QR como gráficos, para que você possa dimensionar e modificar as cores como outras artes nos seus documentos. Você pode até copiar e colá-los no Illustrator!
Você adiciona um código QR a um quadro vazio no InDesign. Siga estas etapas para adicionar um ao seu documento:
Clique e arraste a ferramenta Moldura retangular na página para criar uma moldura vazia.
Com o seu novo quadro selecionado, escolha Objeto → Gerar código QR.
A caixa de diálogo Gerar código QR é exibida, com a guia Conteúdo ativa.
Selecione o tipo de dados a codificar usando o menu Tipo.
Selecione hiperlink da web, texto simples, mensagem de texto, e-mail ou cartão de visita. A área de conteúdo abaixo deste menu é atualizada dependendo do tipo que você escolher.
Insira os dados a serem codificados em seu código QR.
A área abaixo do menu Tipo é atualizada com caixas de texto para inserir seus dados. Por exemplo, se você escolher E-mail, insira um endereço, assunto e mensagem a enviar. Ou se você escolheu Cartão de Visita, você precisa preencher Nome, Organização, endereços e assim por diante.
Clique na guia Cor e escolha uma amostra de cor.
Isso define a cor do seu código QR, afetando a forma como ele é exibido na página. Você pode modificar a cor após colocar o código QR na página, alterando os atributos Preenchimento e Traço do quadro selecionado.
Clique OK.
O código QR é adicionado ao quadro selecionado. Se você precisar editá-lo ainda mais, selecione o quadro de texto e escolha Objeto → Editar código QR.
Agora você pode gerar e editar gráficos de código QR independentes de alta qualidade no InDesign. O código QR gerado é um objeto gráfico de alta fidelidade que se comporta exatamente como a arte vetorial nativa no InDesign. Você pode facilmente dimensionar o objeto e preenchê-lo com cores. Você também pode aplicar efeitos, transparência e atributos de impressão, como impressão sobreposta, tintas especiais e trappings ao objeto. Você pode copiar e colar o código gráfico como um objeto gráfico vetorial em uma ferramenta de edição gráfica padrão, como o Adobe Illustrator.
No menu, escolha Objeto > Gerar código QR. A caixa de diálogo Gerar código QR é exibida.
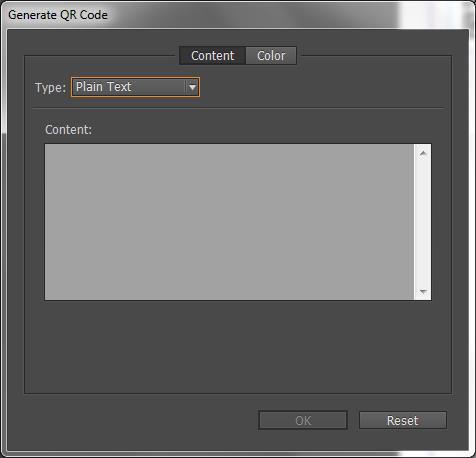
A caixa de diálogo Gerar/Editar código QR tem duas guias: Conteúdo< a i=4> e Cor.
Na guia Conteúdo , selecione qualquer um dos seguintes tipos de dados na guia Tipo lista suspensa:
Com base no tipo selecionado, um ou mais campos são exibidos para fornecer o conteúdo para o qual deseja gerar o código QR.
A guia Cor mostra Lista de amostras. Se você deseja aplicar uma cor específica ao código QR, mude para a guia Cor e selecione uma cor específica. Por padrão, o código QR gerado é preto com fundo transparente.
Clique em OK.
Se você selecionou um Frame antes de gerar o código QR, o código é colocado diretamente no Frame selecionado substituindo seu conteúdo.
Se você não selecionou um quadro, o código QR é carregado no Place Gun e você pode colocá-lo como um objeto EPS tradicional:
Uma vez colocado dentro de um documento, o código QR é tratado como um objeto EPS tradicional, exceto que uma dica de ferramenta aparece ao passar o mouse sobre o objeto, revelando os detalhes do conteúdo na forma de código incorporado.

Selecione o objeto do código QR ou a moldura: clique duas vezes dentro da moldura.
No menu, escolha Objeto > Editar código QR. Você também pode clicar com o botão direito e escolher Editar código QR no menu de contexto.
A caixa de diálogo Editar código QR é exibida com o conteúdo existente e as informações de cor.
Na guia Conteúdo , altere o tipo de dados e o conteúdo conforme apropriado.
Para selecionar uma cor diferente para o código QR, clique na guia Cor e selecione uma cor apropriada.
Clique em OK.
O plano de fundo padrão de um quadro de código QR é transparente. No entanto, você pode alterar o quadro preenchimento e usando os controles tradicionais.Espessura e Linha Estilo, Cor atributos como Traço
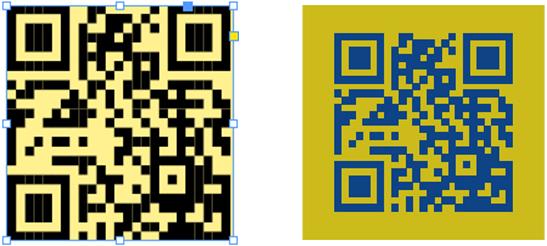
Você pode mover, redimensionar ou girar o objeto do código QR inserido com a ferramenta Seleção . Quando você arrasta a caixa do quadro, apenas o quadro é redimensionado. No entanto, ao arrastar:
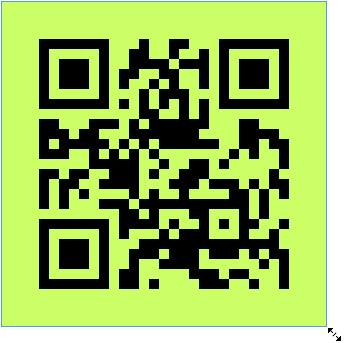
Aprenda a trabalhar com pranchetas no Photoshop CC, criando telas separadas para projetos de design, como aplicativos móveis e folhetos.
Aprenda como aplicar transparência a gráficos SVG no Illustrator e explore dicas sobre como gerar SVGs com fundos transparentes.
Aprenda a ajustar as propriedades do texto no Adobe XD para melhorar a legibilidade e a apresentação do seu projeto. Veja como escolher fontes, tamanhos e estilos de forma eficaz.
A ferramenta Free Transform no Adobe InDesign permite transformar objetos de várias maneiras, como mover, girar e dimensionar. Confira como utilizá-la corretamente.
Aprenda a dimensionar suas imagens no Adobe Fireworks CS6 de forma correta. Otimize suas imagens e evite problemas de pixelização e lentidão no download.
Você pode usar a ferramenta Snapshot no Adobe Acrobat CS5 para selecionar texto e imagens e criar uma imagem de uma determinada área em um arquivo PDF. O resultado é comumente referido como uma captura de tela de uma seção em um arquivo PDF. O resultado é uma imagem, e seu texto não é [...]
Projetado para pesquisadores e cientistas, os recursos de medição do Photoshop CC são bastante poderosos. Você pode medir qualquer coisa e contar o número de qualquer coisa em uma imagem técnica, talvez de um microscópio ou telescópio. Se você sabe o tamanho exato de qualquer elemento em uma imagem, você pode descobrir quase tudo [...]
Ao usar as ferramentas Liquify no Adobe Creative Suite 5 (Adobe CS5) Illustrator, você pode dobrar objetos - torná-los ondulados, pegajosos ou pontiagudos - criando distorções simples a complexas. As ferramentas Liquify podem realizar todos os tipos de distorções criativas ou malucas (dependendo de como você as encara) em seus objetos. Vocês […]
Você pode usar o InDesign para criar e modificar gráficos de código QR. Os códigos QR são uma forma de código de barras que pode armazenar informações como palavras, números, URLs ou outras formas de dados. A usuária escaneia o código QR usando sua câmera e software em um dispositivo, como um smartphone, e o software faz uso [...]
Empacotar texto no Adobe Illustrator CC não é exatamente o mesmo que embrulhar um presente - é mais fácil! Uma quebra automática de texto força o texto a envolver um gráfico, conforme mostrado nesta figura. Esse recurso pode adicionar um pouco de criatividade a qualquer peça. O gráfico está forçando o texto a envolvê-lo. Primeiro, crie [...]






