Trabalhando com pranchetas no Photoshop CC

Aprenda a trabalhar com pranchetas no Photoshop CC, criando telas separadas para projetos de design, como aplicativos móveis e folhetos.
Os gráficos SVG do Adobe Illustrator CC raramente são entregues a designers digitais com fundos. Normalmente, os gráficos flutuam acima de qualquer plano de fundo existente no site, aplicativo, animação ou contexto interativo.
Antes de discutir o que está envolvido na eliminação do fundo por trás da arte em SVG, concentre-se em aplicar transparência a gráficos SVG. Você precisa definir a opacidade da arte usando o painel Transparência. Por exemplo, 50% de transparência foi aplicada à forma amarela na figura, e você pode ver a transparência em vigor. E sim, essa imagem é um arquivo SVG, com todos os recursos leves, de carregamento rápido e infinitamente escalonável integrados ao SVG.

Uma forma SVG semi-opaca sobre um fundo colorido.
Os designers estão acostumados a pensar em termos de fundos que se tornam transparentes ou permanecem visíveis. Pensamos em eliminar um fundo. As imagens PNG e GIF funcionam assim - você cria com um plano de fundo ou escolhe um plano de fundo transparente em um programa como o Illustrator ou Photoshop.
Com GIFs e PNGs, você pode ter uma cor transparente que permite que as cores de fundo ou imagens apareçam nas páginas da web. Mas a lógica de eliminar o fundo é diferente em um arquivo SVG e em PNGs e GIFs. Basicamente, não existe um gráfico SVG com fundo não transparente porque não existe fundo. Em outras palavras: por padrão, os gráficos SVG são salvos e exportados sem plano de fundo.
Então qual é o problema? Bem, é fácil acabar com um fundo inesperado ao salvar ou exportar arquivos SVG! A figura a seguir pode ter um fundo branco ou transparente. Você não pode dizer apenas olhando para a tela do Illustrator; você deve escolher Exibir → Mostrar grade de transparência.
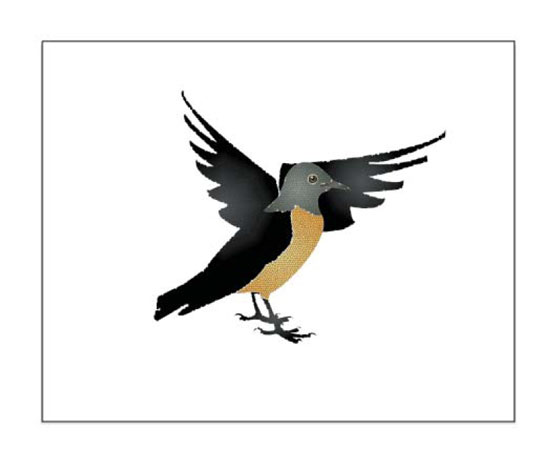
Este gráfico pode ter um fundo branco ou pode não ter nenhum fundo.
Com o Transparency Grid habilitado, como mostrado, você pode ver que o pássaro tem um retângulo branco atrás dele, e que o fundo branco irá “combinar” com o gráfico se você salvar o arquivo como um SVG ou exportá-lo como um SVG.
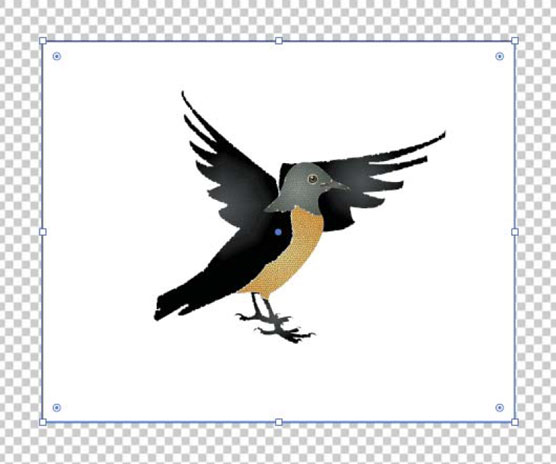
A visualização da grade de transparência revela um retângulo branco atrás do gráfico.
Quando vou exportar esta imagem como um SVG, a caixa de diálogo Exportar para telas não tem uma opção para selecionar uma cor de transparência.
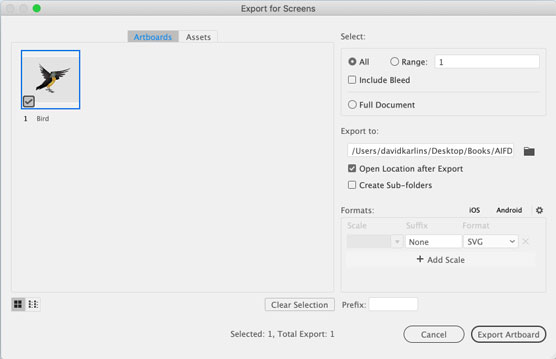
Você não pode escolher uma cor de transparência em SVG porque não há cor de fundo.
Frequentemente encontro designers que insistem em colocar um retângulo de fundo atrás de sua arte destinada a SVG. Tudo bem, eu os advirto, contanto que você se lembre de remover o retângulo de fundo ao salvar ou exportar o SVG. No mundo atual de alta pressão, você não quer adicionar mais uma coisa à sua lista de coisas a lembrar.
A melhor solução é definir uma "grade" de transparência com uma única cor que corresponda ao ambiente no qual o gráfico será colocado. Por que coloco a grade entre aspas? Porque essa técnica engana: com ela, você define as duas cores da grade como a mesma cor, simulando efetivamente uma página da web ou a cor de fundo de um aplicativo.
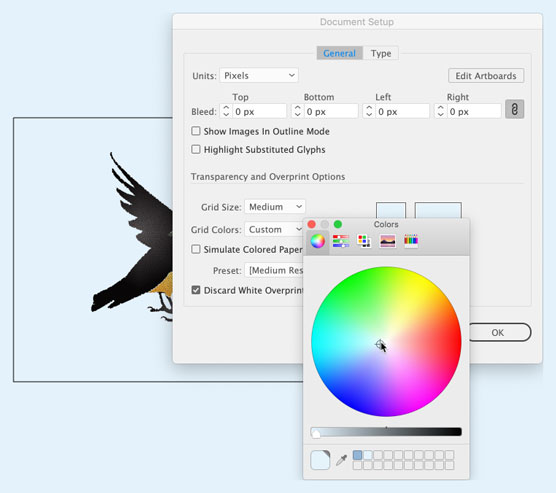
Definindo uma cor de fundo de visualização com uma grade de transparência.
Nesta figura, selecionei a prancheta com o gráfico e estou visualizando o projeto contra uma cor de fundo simulada.
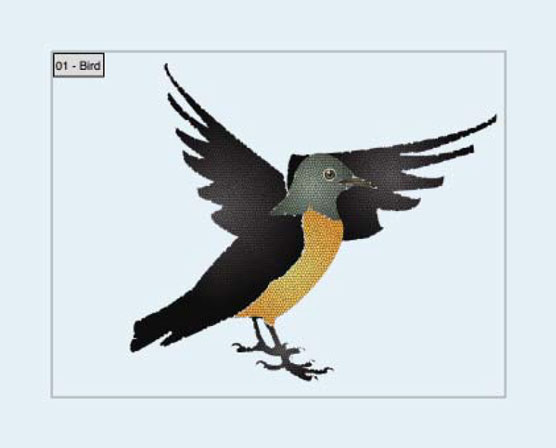
Visualização da cor de fundo de saída com uma grade de transparência personalizada.
Quando a transparência (como 50% de opacidade) ou efeitos como cor queimar, escurecer ou multiplicar são aplicados a gráficos SVG, esses efeitos retêm a escalabilidade de SVG.
Compare como a qualidade do arquivo PNG diminui quando é ampliado em um navegador, enquanto a qualidade do SVG permanece estável e leve.
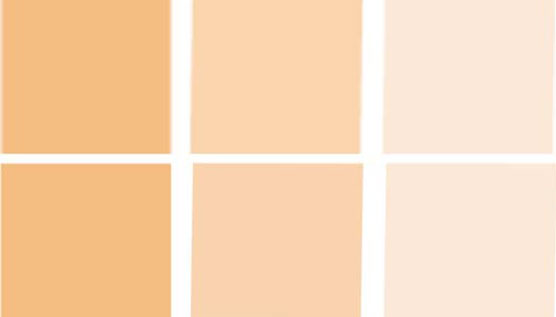
Comparando a saída PNG com SVG quando a transparência é aplicada
A propósito, se você está curioso sobre a aparência do código SVG gerado para este conjunto de retângulos e como é fácil para um desenvolvedor trabalhar com ele, aqui está o código para a primeira das três caixas SVG, com 60% de opacidade aplicada:
<= "" code = "">
Finalmente, se você quiser que o plano de fundo do seu SVG tenha um preenchimento colorido, isso pode ser feito nas Propriedades do documento no menu. Basta clicar na faixa branca ao lado de Cor de fundo. Um seletor de cores aparecerá na tela.
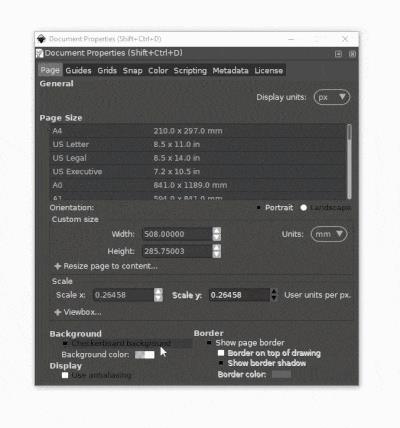
É importante notar que o fundo do SVG continuará transparente, mesmo com o preenchimento de cor, desde que a coluna A (representando a transparência da cor) permaneça em 0. Para que o documento tenha essa cor de fundo, você pode aumentar esta coluna de 0 para 100.
E isso deve bastar para trabalhar com planos de fundo no Inkscape. Se você tiver alguma dúvida que não foi respondida neste post, deixe um comentário abaixo e responderei se puder ajudar.
Aprenda a trabalhar com pranchetas no Photoshop CC, criando telas separadas para projetos de design, como aplicativos móveis e folhetos.
Aprenda como aplicar transparência a gráficos SVG no Illustrator e explore dicas sobre como gerar SVGs com fundos transparentes.
Aprenda a ajustar as propriedades do texto no Adobe XD para melhorar a legibilidade e a apresentação do seu projeto. Veja como escolher fontes, tamanhos e estilos de forma eficaz.
A ferramenta Free Transform no Adobe InDesign permite transformar objetos de várias maneiras, como mover, girar e dimensionar. Confira como utilizá-la corretamente.
Aprenda a dimensionar suas imagens no Adobe Fireworks CS6 de forma correta. Otimize suas imagens e evite problemas de pixelização e lentidão no download.
Você pode usar a ferramenta Snapshot no Adobe Acrobat CS5 para selecionar texto e imagens e criar uma imagem de uma determinada área em um arquivo PDF. O resultado é comumente referido como uma captura de tela de uma seção em um arquivo PDF. O resultado é uma imagem, e seu texto não é [...]
Projetado para pesquisadores e cientistas, os recursos de medição do Photoshop CC são bastante poderosos. Você pode medir qualquer coisa e contar o número de qualquer coisa em uma imagem técnica, talvez de um microscópio ou telescópio. Se você sabe o tamanho exato de qualquer elemento em uma imagem, você pode descobrir quase tudo [...]
Ao usar as ferramentas Liquify no Adobe Creative Suite 5 (Adobe CS5) Illustrator, você pode dobrar objetos - torná-los ondulados, pegajosos ou pontiagudos - criando distorções simples a complexas. As ferramentas Liquify podem realizar todos os tipos de distorções criativas ou malucas (dependendo de como você as encara) em seus objetos. Vocês […]
Você pode usar o InDesign para criar e modificar gráficos de código QR. Os códigos QR são uma forma de código de barras que pode armazenar informações como palavras, números, URLs ou outras formas de dados. A usuária escaneia o código QR usando sua câmera e software em um dispositivo, como um smartphone, e o software faz uso [...]
Empacotar texto no Adobe Illustrator CC não é exatamente o mesmo que embrulhar um presente - é mais fácil! Uma quebra automática de texto força o texto a envolver um gráfico, conforme mostrado nesta figura. Esse recurso pode adicionar um pouco de criatividade a qualquer peça. O gráfico está forçando o texto a envolvê-lo. Primeiro, crie [...]






Duy Sinh 6789 -
Uau, não sabia que a transparência poderia fazer tanta diferença na aparência de um site! Vou usar isso para atualizar o meu portfólio. Obrigado pela dica
Phúc IT -
Uma dúvida: ao usar SVGs, a transparência afeta a renderização em dispositivos móveis da mesma forma? Ou tem diferenças que devo atentar
Mary P. -
Não sabia que o XML tinha tanto a ver com a transparência em SVGs. Se alguém conseguir fazer um exemplo prático, eu adoraria ver! Isso poderia ajudar um monte de pessoas
Quang vn -
Na verdade, integrar transparência em SVGs pode ser desafiador, mas você deixou tudo tão simples. Alguma informação sobre como isso afeta a performance das páginas?
Tina Art -
Achei o comentário sobre o uso de CSS para manipular a transparência em SVG muito interessante! Já conhecia o conceito, mas não sabia como aplicar. Valeu pela dica!
Hùng Xuân -
Acho que a transparência em SVGs pode dar um toque todo especial ao design. Estou testando algumas ideias e, se tudo der certo, vou fazer uma demonstração em breve. Fiquem ligados!
Mèo con -
Alguma dica sobre como resolver problemas de compatibilidade com transparência em SVGs para navegadores mais antigos? Seria muito útil!
Thảo Nguyên -
Esse conteúdo é super útil, especialmente para quem está começando na criação de sites! Vou compartilhar o link com meus colegas. Todos vão amar, com certeza
Huyền Lizzie -
Eu sempre achei que SVG era só isso - formas vetoriais! Agora estou curioso sobre como aplicar gradientes combinados com transparência. Você tem algum exemplo? Seria incrível
Thùy Linh -
Ótima explicação sobre como aplicar transparência a SVGs! Eu estava realmente confuso com isso antes. Agora, com as dicas que você deu, posso melhorar meu design facilmente. Muito obrigado
Hương Đà Nẵng -
Adorei o post! Eu sempre usei imagens rasterizadas, mas agora quero experimentar SVGs. A parte sobre opacidade foi super clara. Vou praticar e depois venho compartilhar meus resultados!