Trabalhando com pranchetas no Photoshop CC

Aprenda a trabalhar com pranchetas no Photoshop CC, criando telas separadas para projetos de design, como aplicativos móveis e folhetos.
Empacotar texto no Adobe Illustrator CC não é exatamente o mesmo que embrulhar um presente - é mais fácil! Uma quebra automática de texto força o texto a envolver um gráfico, conforme mostrado nesta figura. Esse recurso pode adicionar um pouco de criatividade a qualquer peça.

O gráfico está forçando o texto a envolvê-lo.
Primeiro, crie uma área de texto e insira o texto ou cole o texto nela. Em seguida, coloque uma imagem em que possa envolver o texto. Siga estas etapas para envolver o texto em outro objeto ou grupo de objetos:
Selecione o objeto de quebra.
Este é o objeto que você deseja que o texto contorne.
Certifique-se de que o objeto de quebra está no topo do texto que você deseja quebrar em torno dele escolhendo Objeto → Organizar → Trazer para frente.
Se você estiver trabalhando em camadas, certifique-se de que o objeto de quebra esteja na camada superior.
Escolha Objeto → Quebra de texto → Criar.
Um contorno da área de quebra é visível.
Ajuste a área de quebra escolhendo Objeto → Quebra de texto → Opções de quebra de texto.
A caixa de diálogo Opções de quebra automática de texto é exibida, conforme mostrado nesta figura.
Você tem estas opções: Offset especifica a quantidade de espaço entre o texto e o objeto de quebra. Você pode inserir um valor positivo ou negativo. Invert Wrap quebra o texto dentro do objeto de quebra em vez de ao redor dele.
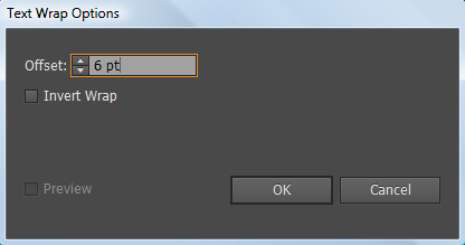
Ajuste a distância do texto em contorno do objeto.
Quando terminar de fazer as seleções, clique em OK.
Se você deseja alterar o texto em contorno posteriormente, selecione o objeto e escolha Objeto → Texto em contorno → Opções de texto em contorno. Faça suas alterações e clique em OK.
Se você deseja desembrulhar o texto de um objeto, selecione o objeto de quebra e escolha Objeto → Quebra de texto → Liberar.
A ferramenta Envelope Distort é uma maneira rápida de criar efeitos interessantes com seu texto. Vamos ver dois métodos de quebra automática de texto com esta ferramenta.
É uma das maneiras mais rápidas de quebrar texto no Illustrator. Esta opção possui até 15 predefinições que você pode escolher facilmente.
Vamos ver como esse método funciona.
Etapa 1: adicione texto ao documento do Adobe Illustrator (pressione T no teclado ou selecione a ferramenta Texto na barra de ferramentas).
Etapa 2: selecione o texto, vá para o menu suspenso e selecione Objeto > Distorção de envelope > Faça com Warp.

O estilo padrão é o arco horizontal com curvatura de 50%.
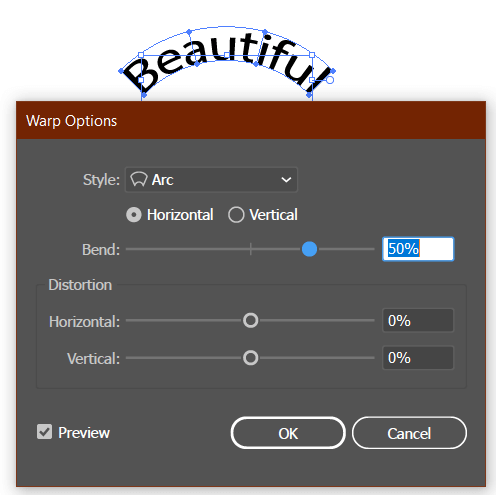
Clique na opção suspensa de estilo para ver mais opções de estilo.
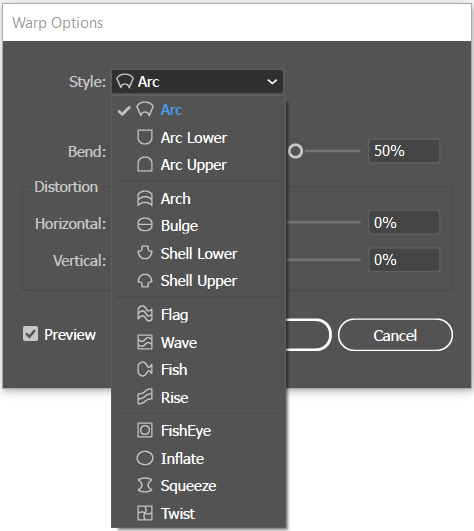
Veja como ficam os diferentes estilos predefinidos.
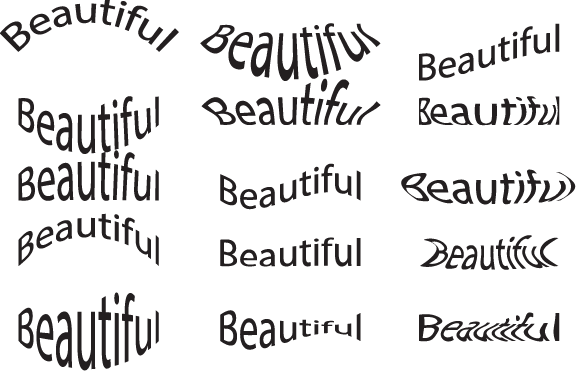
Você pode alterar a orientação e ajustar a dobra com o controle deslizante. Você pode distorcer o texto movendo os slides Horizontal e Vertical na seção de distorção.
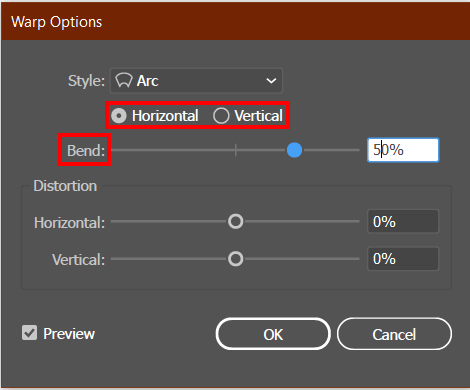
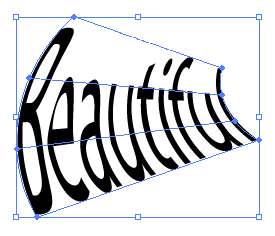
Clique em OK quando estiver satisfeito com o resultado.
Este método funciona bem para agrupar texto em uma forma personalizada.
Vamos ver como isso funciona.
Etapa 1: digite o texto que deseja moldar em uma forma.

Etapa 2: Crie uma forma (certifique-se de que sua forma seja um caminho fechado). Lembre-se de fechar os caminhos ao desenhar uma forma com a ferramenta Caneta.
Você pode usar a ferramenta Pathfinder para torná-la uma forma unificada exclusiva de outras formas.
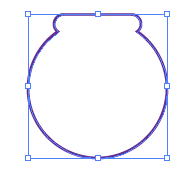
Etapa 3: Selecione a forma e coloque-a sobre o texto. (clique com o botão direito e escolha Organizar > Trazer para frente).
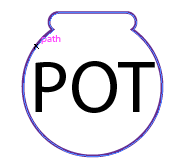
Etapa 4: selecione a forma e o texto, acesse o menu suspenso e escolha Objeto > Distorção de envelope > Criar com objeto superior.
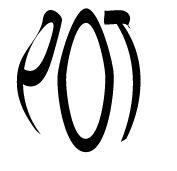
Aprenda a trabalhar com pranchetas no Photoshop CC, criando telas separadas para projetos de design, como aplicativos móveis e folhetos.
Aprenda como aplicar transparência a gráficos SVG no Illustrator e explore dicas sobre como gerar SVGs com fundos transparentes.
Aprenda a ajustar as propriedades do texto no Adobe XD para melhorar a legibilidade e a apresentação do seu projeto. Veja como escolher fontes, tamanhos e estilos de forma eficaz.
A ferramenta Free Transform no Adobe InDesign permite transformar objetos de várias maneiras, como mover, girar e dimensionar. Confira como utilizá-la corretamente.
Aprenda a dimensionar suas imagens no Adobe Fireworks CS6 de forma correta. Otimize suas imagens e evite problemas de pixelização e lentidão no download.
Você pode usar a ferramenta Snapshot no Adobe Acrobat CS5 para selecionar texto e imagens e criar uma imagem de uma determinada área em um arquivo PDF. O resultado é comumente referido como uma captura de tela de uma seção em um arquivo PDF. O resultado é uma imagem, e seu texto não é [...]
Projetado para pesquisadores e cientistas, os recursos de medição do Photoshop CC são bastante poderosos. Você pode medir qualquer coisa e contar o número de qualquer coisa em uma imagem técnica, talvez de um microscópio ou telescópio. Se você sabe o tamanho exato de qualquer elemento em uma imagem, você pode descobrir quase tudo [...]
Ao usar as ferramentas Liquify no Adobe Creative Suite 5 (Adobe CS5) Illustrator, você pode dobrar objetos - torná-los ondulados, pegajosos ou pontiagudos - criando distorções simples a complexas. As ferramentas Liquify podem realizar todos os tipos de distorções criativas ou malucas (dependendo de como você as encara) em seus objetos. Vocês […]
Você pode usar o InDesign para criar e modificar gráficos de código QR. Os códigos QR são uma forma de código de barras que pode armazenar informações como palavras, números, URLs ou outras formas de dados. A usuária escaneia o código QR usando sua câmera e software em um dispositivo, como um smartphone, e o software faz uso [...]
Empacotar texto no Adobe Illustrator CC não é exatamente o mesmo que embrulhar um presente - é mais fácil! Uma quebra automática de texto força o texto a envolver um gráfico, conforme mostrado nesta figura. Esse recurso pode adicionar um pouco de criatividade a qualquer peça. O gráfico está forçando o texto a envolvê-lo. Primeiro, crie [...]






