Trabalhando com pranchetas no Photoshop CC

Aprenda a trabalhar com pranchetas no Photoshop CC, criando telas separadas para projetos de design, como aplicativos móveis e folhetos.
Ao usar as ferramentas Liquify no Adobe Creative Suite 5 (Adobe CS5) Illustrator, você pode dobrar objetos - torná-los ondulados, pegajosos ou pontiagudos - criando distorções simples a complexas.
As ferramentas Liquify podem realizar todos os tipos de distorções criativas ou malucas (dependendo de como você as encara) em seus objetos. Você pode escolher entre oito ferramentas Liquify. Você deve experimentar essas ferramentas para compreender todos os seus recursos. Aqui estão algumas dicas:
Uma variedade de ferramentas Liquify estão disponíveis mantendo o botão do mouse pressionado na seleção padrão, a ferramenta Largura. Se você usa as ferramentas com frequência, arraste até a seta no final das ferramentas e solte quando vir a dica de ferramenta para Destacar. Você pode então posicionar as ferramentas em qualquer lugar da sua área de trabalho.
Clique duas vezes em qualquer ferramenta Liquify para abrir uma caixa de diálogo específica para a ferramenta selecionada.
Quando uma ferramenta Liquify é selecionada, o tamanho do pincel é exibido. Ajuste o diâmetro e a forma da ferramenta Liquify mantendo pressionada a tecla Alt (Windows) ou Option (Mac) enquanto arrasta a forma do pincel para menor ou maior. Pressione a tecla Shift para restringir a forma a um círculo.
Uma novidade no CS5 é a ferramenta Largura. Usando a ferramenta Largura, cruze um caminho selecionado. Quando um quadrado vazio aparecer, clique e arraste para fora (ou para dentro) e a largura do traço naquele local é ajustada.

Use a nova ferramenta Largura.
Se quiser um pouco mais de precisão, você pode clicar duas vezes no traço usando a ferramenta Largura e criar, modificar ou excluir o ponto de largura usando a caixa de diálogo Editar Ponto de Largura
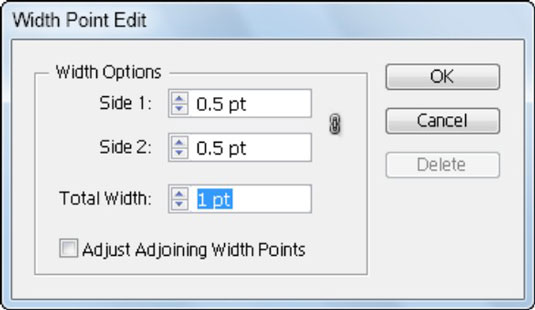
Personalize a ferramenta Largura nesta caixa de diálogo.
Como você leu acima, existem sete ferramentas de liquefação que podem ser usadas para liquefazer facilmente qualquer forma ou texto. Então, veremos todos eles um por um.
A primeira entre a ferramenta Liquify é a ferramenta Warp. Ele pode criar um efeito de ondas incrível para o texto ou formas.
Para aplicar o efeito liquefazer a qualquer texto, adicione o texto primeiro usando a ferramenta Type.
Agora digite o texto desejado. Selecione o texto usando a Ferramenta de Seleção e redimensione-o usando seu ponto de ancoragem enquanto segura a tecla Shift.
Clique com o botão direito e selecione Criar contornos .
Agora selecione Warp Tool na barra de ferramentas esquerda que está sob a ferramenta Width da barra de ferramentas Advance.
Clique e arraste a ferramenta sobre o texto e liquefaça-o.
Aqui está a aparência final do texto após liquefazer o texto usando a ferramenta Warp.
A ferramenta Twirl permite girar os objetos da maneira mais bonita. Você pode girar para fazer galhos, girar texto, desenhos de mármore, desenhos de roupas e muito mais que desejar.
Vamos fazer um design fantástico usando a ferramenta Twirl para arte de parede, design de piso ou padrão.
Pegue a ferramenta Retângulo, pressione e segure a tecla Shift e desenhe um quadrado.
Preencha qualquer uma de suas cores favoritas na forma em Propriedades > Aparência > Preenchimento.
Clique com o botão direito na ferramenta Largura e selecione Ferramenta Twirl.
Usando as configurações padrão para Twirl, você também pode criar o design, mas aqui estamos alterando alguns valores para obter um bom giro para a forma.
Clique duas vezes na ferramenta Twirl.
O painel Opções da ferramenta Wrap aparecerá.
Defina todos os valores como você pode ver aqui no painel Opções da ferramenta Warp e clique em OK.
Agora clique no ponto de ancoragem da forma e você verá que ela começa a girar no canto.
Você pode sair quando conseguir o giro perfeito necessário.
Como você pode ver, o giro vai da direita para a esquerda.
Se você quiser mudar o lado giratório, clique em qualquer ponto da forma que desejar. Quando começar a girar, pressione a tecla Alt. Você verá que o giro fluirá da esquerda para a direita.
Aqui está a forma depois de liquefazê-la usando a ferramenta Twirl.
Forma após a dissolução Você também pode criar o efeito Twirl para o texto . Mas não se esqueça de criar primeiro contornos para o texto.
A ferramenta Pucker pode ser usada para transformar as formas em uma flor .
Desenhe um círculo usando a ferramenta Elipse enquanto pressiona e segura a tecla Shift.
Preencha qualquer uma de suas cores favoritas no círculo em Propriedades > Aparência > Preencher. Selecione a ferramenta Pucker na ferramenta Largura.
Agora clique e arraste nas linhas como fizemos aqui.
Você pode repetir os mesmos passos de todos os lados para liquefazer a forma em uma flor como esta.
A ferramenta Bloat pode ser usada para adicionar inchaços a qualquer formato interno e externo.
Aqui estamos usando um retângulo para trabalhar com a ferramenta Bloat. Crie um retângulo usando a ferramenta Retângulo.
Preencha qualquer uma de suas cores favoritas na forma em Propriedades > Aparência > Preenchimento. Selecione a ferramenta Bloat na ferramenta Largura na barra de ferramentas esquerda.
Clique e arraste na forma para adicionar o efeito de inchaço.
Aqui está a aparência final do retângulo depois de usar a ferramenta Bloat nele.
A ferramenta Scallop pode ser usada para adicionar textura de pele a qualquer formato.
Adicione texto usando a ferramenta Type na prancheta, clique com o botão direito e selecione Criar contornos.
Agora selecione Ferramenta Scallop na ferramenta Largura.
Clique em diferentes áreas da forma para adicionar o efeito Vieira a ela.
Aqui está o resultado final do texto.
A ferramenta Crystalize, como o nome indica, pode adicionar o efeito de cristal a qualquer formato.
Adicione texto usando a ferramenta Type e digite as palavras que deseja usar. Redimensione o texto de acordo com sua escolha também. Clique com o botão direito no texto e selecione Criar contornos.
Crie contornos para dissolver
Agora selecione Ferramenta Crystalize na ferramenta Largura.
Clique longamente no texto para cristalizá-lo como abaixo.
Aqui está o resultado final do texto com efeito Cristalizar.
A ferramenta Wrinkle adiciona textura a qualquer formato. Vamos ver como isso funciona.
Desenhe uma elipse usando a ferramenta Elipse na barra de ferramentas esquerda.
Preencha qualquer cor de acordo com sua escolha. Selecione a ferramenta Wrinkle que está abaixo da ferramenta Width.
Agora clique e arraste para fora da forma para adicionar rugas a ela.
Aqui está o resultado final da forma após usar a ferramenta Wrinkle nela.
Aprenda a trabalhar com pranchetas no Photoshop CC, criando telas separadas para projetos de design, como aplicativos móveis e folhetos.
Aprenda como aplicar transparência a gráficos SVG no Illustrator e explore dicas sobre como gerar SVGs com fundos transparentes.
Aprenda a ajustar as propriedades do texto no Adobe XD para melhorar a legibilidade e a apresentação do seu projeto. Veja como escolher fontes, tamanhos e estilos de forma eficaz.
A ferramenta Free Transform no Adobe InDesign permite transformar objetos de várias maneiras, como mover, girar e dimensionar. Confira como utilizá-la corretamente.
Aprenda a dimensionar suas imagens no Adobe Fireworks CS6 de forma correta. Otimize suas imagens e evite problemas de pixelização e lentidão no download.
Você pode usar a ferramenta Snapshot no Adobe Acrobat CS5 para selecionar texto e imagens e criar uma imagem de uma determinada área em um arquivo PDF. O resultado é comumente referido como uma captura de tela de uma seção em um arquivo PDF. O resultado é uma imagem, e seu texto não é [...]
Projetado para pesquisadores e cientistas, os recursos de medição do Photoshop CC são bastante poderosos. Você pode medir qualquer coisa e contar o número de qualquer coisa em uma imagem técnica, talvez de um microscópio ou telescópio. Se você sabe o tamanho exato de qualquer elemento em uma imagem, você pode descobrir quase tudo [...]
Ao usar as ferramentas Liquify no Adobe Creative Suite 5 (Adobe CS5) Illustrator, você pode dobrar objetos - torná-los ondulados, pegajosos ou pontiagudos - criando distorções simples a complexas. As ferramentas Liquify podem realizar todos os tipos de distorções criativas ou malucas (dependendo de como você as encara) em seus objetos. Vocês […]
Você pode usar o InDesign para criar e modificar gráficos de código QR. Os códigos QR são uma forma de código de barras que pode armazenar informações como palavras, números, URLs ou outras formas de dados. A usuária escaneia o código QR usando sua câmera e software em um dispositivo, como um smartphone, e o software faz uso [...]
Empacotar texto no Adobe Illustrator CC não é exatamente o mesmo que embrulhar um presente - é mais fácil! Uma quebra automática de texto força o texto a envolver um gráfico, conforme mostrado nesta figura. Esse recurso pode adicionar um pouco de criatividade a qualquer peça. O gráfico está forçando o texto a envolvê-lo. Primeiro, crie [...]






