Trabalhando com pranchetas no Photoshop CC

Aprenda a trabalhar com pranchetas no Photoshop CC, criando telas separadas para projetos de design, como aplicativos móveis e folhetos.
Como padrão, a única ferramenta de forma visível no painel Ferramentas do Illustrator é a ferramenta Retângulo. Se você clicar e segurar essa ferramenta, poderá acessar ferramentas ocultas, como as ferramentas Retângulo Arredondado, Elipse, Polígono e Estrela, mostradas nesta figura. (Embora você veja a ferramenta Flare, não é uma forma básica.)
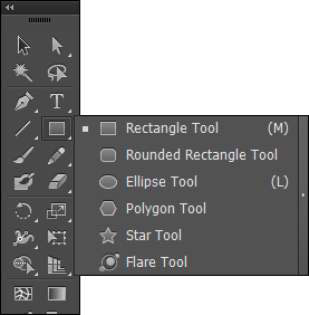
Você pode retirar este conjunto de ferramentas para que não precise encontrar as formas ocultas mais tarde. Clique e segure a ferramenta Retângulo e arraste até a seta na extrema direita e, a seguir, solte o botão do mouse. Essas ferramentas agora estão em uma barra de ferramentas flutuante que você pode arrastar para outro local.
Retângulos e elipses são as formas mais fundamentais que você pode criar. (Veja esta figura.) Para criar uma forma de retângulo à mão livre, selecione a ferramenta Retângulo e simplesmente clique na página onde deseja que a forma apareça. Em seguida, arraste diagonalmente para o lado oposto, arraste o mouse até a distância desejada para o tamanho da forma e solte o botão do mouse.
Você pode arrastar para cima ou para baixo. Você faz o mesmo para criar um círculo ou oval usando a ferramenta Elipse.
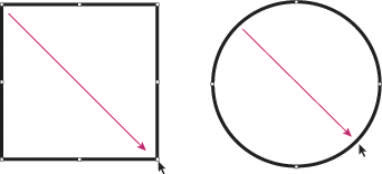
Clique e arraste diagonalmente para criar uma forma.

Depois de criar a forma, ajuste seu tamanho e posição usando a ferramenta Seleção. Reposicione a forma clicando no objeto selecionado e arrastando-o. Redimensione o objeto segurando uma alça e ajustando para dentro ou para fora. Para ajustar dois lados juntos, segure uma alça de canto. Para redimensionar uma forma proporcionalmente, Shift + arraste uma alça de canto.
Você pode criar um retângulo arredondado usando um dos dois métodos:
Clique e arraste à mão livre para criar a forma de retângulo arredondado.
Clique na prancheta uma vez para abrir a caixa de diálogo Retângulo arredondado, onde você pode inserir valores para definir a forma.
A diferença entre esses dois métodos é que, ao abrir a caixa de diálogo Retângulo arredondado (veja esta figura), você pode inserir um valor no campo de texto Raio do canto, que determina quanto arredondamento é aplicado aos cantos da forma.
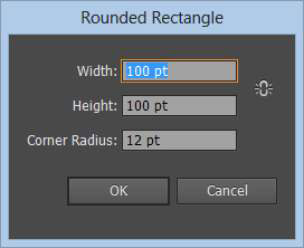
Altere o canto arredondado visualmente pressionando as teclas para cima e para baixo no teclado enquanto arrasta a forma Retângulo arredondado na prancheta.
Quanto menor o valor, menos arredondados os cantos; quanto mais alto for o valor, mais arredondados serão os cantos. Cuidado: você pode arredondar tanto os cantos de um retângulo que ele se transforme em uma elipse!
Você cria estrelas e polígonos da mesma maneira que cria retângulos e elipses. Selecione a ferramenta Polígono e clique e arraste de um canto a outro para criar a forma padrão de polígono de seis lados. Você também pode selecionar a ferramenta Polígono e clicar uma vez na prancheta para alterar as opções da ferramenta Polígono na caixa de diálogo Polígono.
Você pode alterar a forma do polígono inserindo novos valores nos campos de texto Raio e Lados, conforme mostrado na figura. O raio é determinado do centro até a borda do polígono. O valor para o número de lados pode variar de 3 (tornando a criação de triângulos muito fácil) a 1.000. Uau - um polígono com 1.000 lados pareceria um círculo, a menos que fosse do tamanho do Texas!
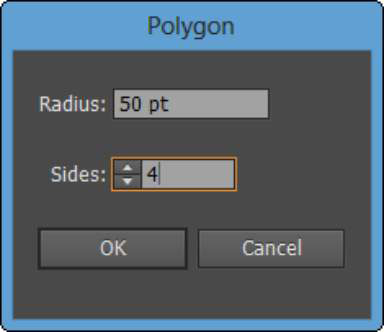
Para criar uma forma de estrela, selecione a ferramenta Estrela no painel Ferramentas. (Lembre-se de que ele pode ficar oculto sob outras ferramentas de forma.) Se você clicar na prancheta uma vez para abrir a caixa de diálogo Estrela, verá três campos de texto nos quais pode inserir valores para personalizar a forma de sua estrela:
Raio 1: distância dos pontos externos ao centro da estrela
Raio 2: Distância dos pontos internos ao centro da estrela
Pontos: número de pontos que compõem a estrela
Quanto mais próximos os valores de Raio 1 e Raio 2 estiverem um do outro, mais curtos serão os pontos em sua estrela. Em outras palavras, você pode ir de uma explosão estelar a um selo de aprovação inserindo valores próximos nos campos de texto Raio 1 e Raio 2, conforme mostrado nesta figura.
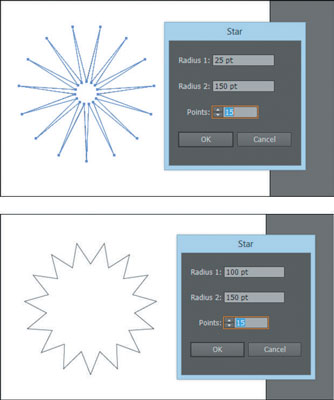
Aprenda a trabalhar com pranchetas no Photoshop CC, criando telas separadas para projetos de design, como aplicativos móveis e folhetos.
Aprenda como aplicar transparência a gráficos SVG no Illustrator e explore dicas sobre como gerar SVGs com fundos transparentes.
Aprenda a ajustar as propriedades do texto no Adobe XD para melhorar a legibilidade e a apresentação do seu projeto. Veja como escolher fontes, tamanhos e estilos de forma eficaz.
A ferramenta Free Transform no Adobe InDesign permite transformar objetos de várias maneiras, como mover, girar e dimensionar. Confira como utilizá-la corretamente.
Aprenda a dimensionar suas imagens no Adobe Fireworks CS6 de forma correta. Otimize suas imagens e evite problemas de pixelização e lentidão no download.
Você pode usar a ferramenta Snapshot no Adobe Acrobat CS5 para selecionar texto e imagens e criar uma imagem de uma determinada área em um arquivo PDF. O resultado é comumente referido como uma captura de tela de uma seção em um arquivo PDF. O resultado é uma imagem, e seu texto não é [...]
Projetado para pesquisadores e cientistas, os recursos de medição do Photoshop CC são bastante poderosos. Você pode medir qualquer coisa e contar o número de qualquer coisa em uma imagem técnica, talvez de um microscópio ou telescópio. Se você sabe o tamanho exato de qualquer elemento em uma imagem, você pode descobrir quase tudo [...]
Ao usar as ferramentas Liquify no Adobe Creative Suite 5 (Adobe CS5) Illustrator, você pode dobrar objetos - torná-los ondulados, pegajosos ou pontiagudos - criando distorções simples a complexas. As ferramentas Liquify podem realizar todos os tipos de distorções criativas ou malucas (dependendo de como você as encara) em seus objetos. Vocês […]
Você pode usar o InDesign para criar e modificar gráficos de código QR. Os códigos QR são uma forma de código de barras que pode armazenar informações como palavras, números, URLs ou outras formas de dados. A usuária escaneia o código QR usando sua câmera e software em um dispositivo, como um smartphone, e o software faz uso [...]
Empacotar texto no Adobe Illustrator CC não é exatamente o mesmo que embrulhar um presente - é mais fácil! Uma quebra automática de texto força o texto a envolver um gráfico, conforme mostrado nesta figura. Esse recurso pode adicionar um pouco de criatividade a qualquer peça. O gráfico está forçando o texto a envolvê-lo. Primeiro, crie [...]






