Trabalhando com pranchetas no Photoshop CC

Aprenda a trabalhar com pranchetas no Photoshop CC, criando telas separadas para projetos de design, como aplicativos móveis e folhetos.
Os gradientes agregam valor criativo ao seu trabalho e o Photoshop CS6 possui gradientes predefinidos para você usar até que domine a criação do seu próprio. Veja como aplicar um gradiente predefinido a uma seleção no Adobe Photoshop CS6:
Selecione a camada no painel Camadas e / ou faça a seleção à qual deseja aplicar o gradiente.
Selecione a ferramenta Gradiente no painel Ferramentas (ou pressione G ou Shift + G) até que a ferramenta Gradiente se torne ativa.
Selecione um dos gradientes predefinidos no painel suspenso Seletor de gradiente na barra de opções.
A predefinição de densidade neutra é baseada em um filtro de lente de densidade neutra graduado analógico. Esta predefinição é excelente quando você deseja corrigir uma imagem que pode ter um céu muito claro (ou superexposto) em comparação com o resto da imagem.
Crie uma nova camada sobre a camada da imagem e arraste a ferramenta Gradiente (definida como Linear) de cima para baixo, usando esta predefinição. Em seguida, jogue com vários modos de mesclagem para essa camada. Overlay e Soft Light geralmente funcionam bem. Você também pode tentar usar esta nova predefinição ao mascarar a camada.
Selecione o tipo de gradiente clicando em um dos ícones na barra de opções.
Linear: mescla as cores do gradiente da cor inicial à cor final em uma linha reta
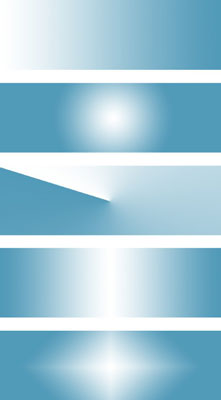
Radial: mescla as cores externamente em um padrão circular
Ângulo: cria uma varredura no sentido anti-horário em torno do ponto inicial, semelhante a uma tela de radar
Refletido: combina as cores usando gradientes lineares simétricos em ambos os lados do ponto inicial
Diamante: mistura as cores externamente em um padrão de diamante
Escolha qualquer outra opção desejada na barra de opções.
Coloque o cursor na posição da camada ou seleção onde deseja colocar a cor inicial do gradiente.
Arraste em qualquer direção até o ponto em que deseja colocar a cor final.
Arrasta mais longa resultam em uma transição sutil entre as cores, enquanto arrasta mais curta resultam em uma transição mais abrupta. Pressione a tecla Shift enquanto arrasta para restringir a direção do gradiente a um ângulo uniforme de 45 graus, bem como perfeitamente horizontal ou vertical.
Solte o botão do mouse para aplicar o gradiente.
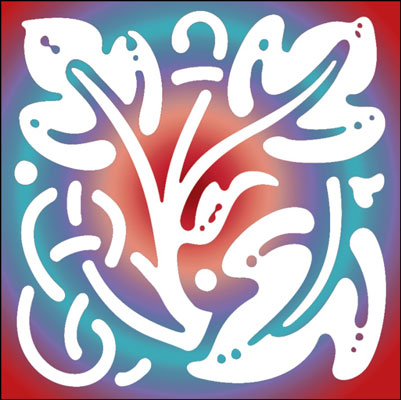
Aprenda a trabalhar com pranchetas no Photoshop CC, criando telas separadas para projetos de design, como aplicativos móveis e folhetos.
Aprenda como aplicar transparência a gráficos SVG no Illustrator e explore dicas sobre como gerar SVGs com fundos transparentes.
Aprenda a ajustar as propriedades do texto no Adobe XD para melhorar a legibilidade e a apresentação do seu projeto. Veja como escolher fontes, tamanhos e estilos de forma eficaz.
A ferramenta Free Transform no Adobe InDesign permite transformar objetos de várias maneiras, como mover, girar e dimensionar. Confira como utilizá-la corretamente.
Aprenda a dimensionar suas imagens no Adobe Fireworks CS6 de forma correta. Otimize suas imagens e evite problemas de pixelização e lentidão no download.
Você pode usar a ferramenta Snapshot no Adobe Acrobat CS5 para selecionar texto e imagens e criar uma imagem de uma determinada área em um arquivo PDF. O resultado é comumente referido como uma captura de tela de uma seção em um arquivo PDF. O resultado é uma imagem, e seu texto não é [...]
Projetado para pesquisadores e cientistas, os recursos de medição do Photoshop CC são bastante poderosos. Você pode medir qualquer coisa e contar o número de qualquer coisa em uma imagem técnica, talvez de um microscópio ou telescópio. Se você sabe o tamanho exato de qualquer elemento em uma imagem, você pode descobrir quase tudo [...]
Ao usar as ferramentas Liquify no Adobe Creative Suite 5 (Adobe CS5) Illustrator, você pode dobrar objetos - torná-los ondulados, pegajosos ou pontiagudos - criando distorções simples a complexas. As ferramentas Liquify podem realizar todos os tipos de distorções criativas ou malucas (dependendo de como você as encara) em seus objetos. Vocês […]
Você pode usar o InDesign para criar e modificar gráficos de código QR. Os códigos QR são uma forma de código de barras que pode armazenar informações como palavras, números, URLs ou outras formas de dados. A usuária escaneia o código QR usando sua câmera e software em um dispositivo, como um smartphone, e o software faz uso [...]
Empacotar texto no Adobe Illustrator CC não é exatamente o mesmo que embrulhar um presente - é mais fácil! Uma quebra automática de texto força o texto a envolver um gráfico, conforme mostrado nesta figura. Esse recurso pode adicionar um pouco de criatividade a qualquer peça. O gráfico está forçando o texto a envolvê-lo. Primeiro, crie [...]






