Trabalhando com pranchetas no Photoshop CC

Aprenda a trabalhar com pranchetas no Photoshop CC, criando telas separadas para projetos de design, como aplicativos móveis e folhetos.
Com tantas opções no Photoshop Creative Suite 6, depois de concluir seu trabalho, você pode querer bloquear suas camadas. Bloquear suas camadas evita que sejam alteradas. Para bloquear uma camada, selecione-a no painel Camadas e selecione uma ou mais das opções de bloqueio na parte superior do painel Camadas.
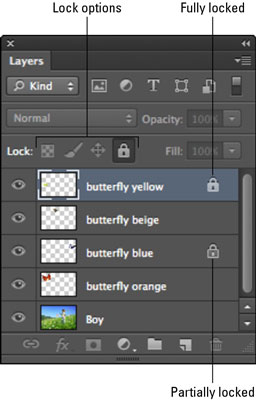
Você também pode escolher Camada → Bloquear camadas ou selecionar Bloquear camadas no menu do painel Camadas.
Quando você seleciona a opção Bloquear tudo, um ícone de cadeado cinza escuro sólido aparece na camada, indicando que a camada está totalmente bloqueada. Quando você seleciona qualquer uma das outras opções de bloqueio, o bloqueio aparece em cinza claro e vazio, indicando que a camada está parcialmente bloqueada.
Por padrão, o plano de fundo está bloqueado e não pode ser desbloqueado até que você converta o plano de fundo em uma camada, escolhendo Camada → Novo → Camada do plano de fundo. Além disso, as camadas de texto têm as opções Bloquear Pixels Transparentes e Bloquear Pixels de Imagem selecionadas. Essas opções estão esmaecidas e não podem ser desmarcadas. No entanto, se você precisar pintar na camada de texto, sempre poderá rasterizá-la, removendo assim todas as opções de bloqueio.
Se você tiver grupos de camadas, poderá escolher Camada → Bloquear todas as camadas do grupo ou selecionar Bloquear todas as camadas do grupo no menu do painel Camadas.
| Nome | O que faz |
|---|---|
| Bloquear Pixels Transparentes | Impede que você pinte ou edite quaisquer áreas transparentes em sua camada. Para marcar ou desmarcar rapidamente a caixa de seleção Bloquear Pixels Transparentes , pressione a tecla de barra (/). |
| Bloquear Pixels de Imagem | Impede que você pinte ou edite sua camada. Você ainda pode selecionar, mover ou transformar itens na camada. |
| Posição de bloqueio | Impede que você se mova e transforme a camada, mas lhe dá rédea solta sobre todo o resto. |
| Tranque tudo | Evita que você pinte, edite, mova ou transforme sua camada. (Mas você ainda pode fazer seleções.) |
Aprenda a trabalhar com pranchetas no Photoshop CC, criando telas separadas para projetos de design, como aplicativos móveis e folhetos.
Aprenda como aplicar transparência a gráficos SVG no Illustrator e explore dicas sobre como gerar SVGs com fundos transparentes.
Aprenda a ajustar as propriedades do texto no Adobe XD para melhorar a legibilidade e a apresentação do seu projeto. Veja como escolher fontes, tamanhos e estilos de forma eficaz.
A ferramenta Free Transform no Adobe InDesign permite transformar objetos de várias maneiras, como mover, girar e dimensionar. Confira como utilizá-la corretamente.
Aprenda a dimensionar suas imagens no Adobe Fireworks CS6 de forma correta. Otimize suas imagens e evite problemas de pixelização e lentidão no download.
Você pode usar a ferramenta Snapshot no Adobe Acrobat CS5 para selecionar texto e imagens e criar uma imagem de uma determinada área em um arquivo PDF. O resultado é comumente referido como uma captura de tela de uma seção em um arquivo PDF. O resultado é uma imagem, e seu texto não é [...]
Projetado para pesquisadores e cientistas, os recursos de medição do Photoshop CC são bastante poderosos. Você pode medir qualquer coisa e contar o número de qualquer coisa em uma imagem técnica, talvez de um microscópio ou telescópio. Se você sabe o tamanho exato de qualquer elemento em uma imagem, você pode descobrir quase tudo [...]
Ao usar as ferramentas Liquify no Adobe Creative Suite 5 (Adobe CS5) Illustrator, você pode dobrar objetos - torná-los ondulados, pegajosos ou pontiagudos - criando distorções simples a complexas. As ferramentas Liquify podem realizar todos os tipos de distorções criativas ou malucas (dependendo de como você as encara) em seus objetos. Vocês […]
Você pode usar o InDesign para criar e modificar gráficos de código QR. Os códigos QR são uma forma de código de barras que pode armazenar informações como palavras, números, URLs ou outras formas de dados. A usuária escaneia o código QR usando sua câmera e software em um dispositivo, como um smartphone, e o software faz uso [...]
Empacotar texto no Adobe Illustrator CC não é exatamente o mesmo que embrulhar um presente - é mais fácil! Uma quebra automática de texto força o texto a envolver um gráfico, conforme mostrado nesta figura. Esse recurso pode adicionar um pouco de criatividade a qualquer peça. O gráfico está forçando o texto a envolvê-lo. Primeiro, crie [...]






