Trabalhando com pranchetas no Photoshop CC

Aprenda a trabalhar com pranchetas no Photoshop CC, criando telas separadas para projetos de design, como aplicativos móveis e folhetos.
No Illustrator, local se refere a trazer arquivos para um documento existente. Os arquivos inseridos podem ser incorporados em um documento ou vinculados a uma fonte externa e incluídos em um documento Adobe Illustrator CC . Antes de aprender como cortar no Illustrator, você precisa primeiro colocar as imagens.
Quando os arquivos são vinculados, as alterações no arquivo original são refletidas no documento do Illustrator. Quando os arquivos são incorporados em um documento do Illustrator, o cordão umbilical, por assim dizer, é cortado e as alterações feitas no arquivo original não são refletidas no documento do Illustrator.
Para incorporar ou vincular um arquivo em um documento aberto do Illustrator, siga estas etapas:
1. Escolha Arquivo → Inserir, navegue até o arquivo na caixa de diálogo que é aberta e clique no arquivo, conforme mostrado.
Por padrão, a opção Link é selecionada. Se você sabe que deseja incorporar o arquivo, não vinculá-lo, desmarque a opção Vincular. Se você não tiver certeza, deixe Link selecionado (porque é mais fácil alterar um objeto vinculado para um incorporado do que vice-versa).
2. Selecione ou desmarque Link.
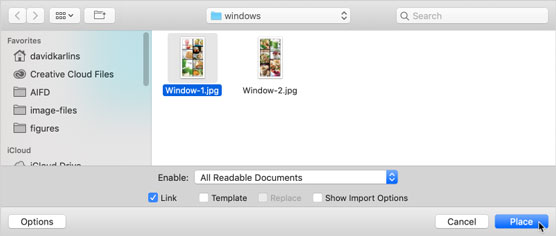
Selecionando um objeto para colocar.
3. Para colocar o objeto no seu documento em tamanho real, basta clicar com o ícone que aparece. Ou clique e arraste para dimensionar o objeto colocado conforme mostrado.

Localizando e dimensionando um objeto colocado.
Gerenciando arquivos vinculados
Quando um arquivo vinculado é selecionado, ele aparece com um grande X na tela do Illustrator. O arquivo pode ser transformado, movido ou dimensionado como qualquer objeto, mas enquanto estiver vinculado, não pode ser editado.
Você gerencia o status dos arquivos vinculados no painel Vínculos. Várias opções para gerenciar o status de um arquivo vinculado estão disponíveis, mas a mais importante e amplamente aplicável é atualizar a conexão quando um arquivo vinculado for alterado para que a versão mais recente do arquivo apareça no seu documento do Illustrator.
Quando um arquivo vinculado é atualizado fora do Illustrator (por exemplo, quando uma foto é retocada no Photoshop ou substituída por uma foto diferente usando o mesmo nome de arquivo), um ícone de aviso aparece próximo ao arquivo no painel Links. Para atualizar o conteúdo colocado, clique no ícone Atualizar Link no painel Links (para atualizar o link), conforme mostrado.

Atualizando um objeto colocado.
Incorporação de arquivos vinculados
Se você inseriu um arquivo como um arquivo vinculado, mas decidiu que deseja editá-lo no documento do Illustrator, pode converter facilmente o arquivo vinculado em incorporado.
Depois de quebrar um link e incorporar um arquivo inserido, as alterações no arquivo original não serão refletidas no documento do Illustrator.
Para alterar um objeto inserido de vinculado para incorporado, selecione-o e escolha Incorporar no menu do painel Vínculos, como mostrado.

Converter um objeto colocado de vinculado em incorporado.
Você pode colocar arquivos de texto (no formato TXT ou RTF) de um processador de texto. O texto inserido será incorporado, não vinculado. Mas ele irá derramar automaticamente na forma selecionada. As etapas a seguir colocam o texto em uma forma selecionada.
1. Selecione a forma na qual você está colocando o texto.
2. Escolha Arquivo → Inserir e navegue até o arquivo de texto.
Quando você escolhe Arquivo → Inserir e seleciona um arquivo de texto, a caixa de seleção Mostrar opções de importação torna-se ativa. Ignore isto. Quer você marque ou não essa caixa de seleção, a próxima caixa de diálogo que será aberta é a caixa de diálogo Opções do Microsoft Word.
3. Clique em Local.
A caixa de diálogo Opções do Microsoft Word é aberta. Use as opções nesta caixa de diálogo se desejar incluir um sumário ou índice, não importar um sumário ou índice e incluir (ou não incluir) a formatação. As opções disponíveis dependem da origem do arquivo de texto.
4. Clique em OK para aprovar suas opções de importação.
5. Clique na borda da forma para inserir o texto inserido dentro da forma, conforme mostrado.

Colocando texto em um octógono.
Você pode cortar a arte raster inserida no Illustrator. Cortar uma imagem raster vinculada quebra o vínculo com o arquivo original, portanto, antes de cortar uma imagem raster, você precisa alterar uma imagem vinculada para uma imagem incorporada. Você pode fazer isso rapidamente com as etapas a seguir.
1. Selecione a imagem, clique com o botão direito e escolha Cortar imagem no menu que aparece, conforme mostrado.

Selecionando uma imagem colocada para recortar.
2. Se uma caixa de diálogo for exibida, lembrando você de que cortar a imagem altera o status do link para incorporado, clique em OK.
3. Use as alças de corte laterais e de canto para cortar a imagem, como mostrado.
uma. Mantenha pressionada a tecla Shift para manter a proporção original entre altura e largura enquanto corta.
b. Mantenha pressionada a tecla Alt (Windows) ou a tecla Option (Mac) para manter o ponto central original enquanto você corta.
c. Clique e arraste no ponto central para mover a área de corte . A área a ser cortada aparece esmaecida.
4. Pressione Enter (ou Return) para cortar na área que você definiu na etapa anterior.

Cortando uma imagem vinculada.
E se você precisar cortar uma imagem inserida ou definir uma forma irregular que determina a parte da imagem que aparece, mas também mantém o status do link do arquivo de texto? Uma solução é desenhar e aplicar uma máscara de corte.
As máscaras de recorte ocultam seções de uma imagem sem cortá-la. Para criar e aplicar uma máscara de corte, siga estas etapas:
1. Desenhe uma forma ou caminho sobre a imagem demarcando uma área de corte, como mostrado.
Normalmente, esta forma será um retângulo, como o mostrado, mas pode ser qualquer forma ou caminho.

Desenhar uma máscara de corte.
2. Selecione o retângulo e a imagem inserida usando Shift-clique ou qualquer outra técnica de seleção e, a seguir, escolha Objeto → Máscara de recorte → Criar.
O resultado parece um corte, mas a imagem colocada (e vinculada) apenas parece estar cortada. Toda a imagem inserida ainda está no documento do Illustrator.
Se quiser exibir a imagem inteira em sua ilustração, você pode liberar a máscara de recorte selecionando a imagem colocada e escolhendo Objeto → Máscara de recorte → Liberar.
3. Para alterar a localização da imagem recortada, escolha Objeto → Máscara de recorte → Editar e selecione e mova a máscara, como mostrado.

Editando uma máscara de corte.
Para editar uma máscara de recorte existente para um objeto selecionado, escolha Editar → Marca de recorte → Editar conteúdo.
Aprenda a trabalhar com pranchetas no Photoshop CC, criando telas separadas para projetos de design, como aplicativos móveis e folhetos.
Aprenda como aplicar transparência a gráficos SVG no Illustrator e explore dicas sobre como gerar SVGs com fundos transparentes.
Aprenda a ajustar as propriedades do texto no Adobe XD para melhorar a legibilidade e a apresentação do seu projeto. Veja como escolher fontes, tamanhos e estilos de forma eficaz.
A ferramenta Free Transform no Adobe InDesign permite transformar objetos de várias maneiras, como mover, girar e dimensionar. Confira como utilizá-la corretamente.
Aprenda a dimensionar suas imagens no Adobe Fireworks CS6 de forma correta. Otimize suas imagens e evite problemas de pixelização e lentidão no download.
Você pode usar a ferramenta Snapshot no Adobe Acrobat CS5 para selecionar texto e imagens e criar uma imagem de uma determinada área em um arquivo PDF. O resultado é comumente referido como uma captura de tela de uma seção em um arquivo PDF. O resultado é uma imagem, e seu texto não é [...]
Projetado para pesquisadores e cientistas, os recursos de medição do Photoshop CC são bastante poderosos. Você pode medir qualquer coisa e contar o número de qualquer coisa em uma imagem técnica, talvez de um microscópio ou telescópio. Se você sabe o tamanho exato de qualquer elemento em uma imagem, você pode descobrir quase tudo [...]
Ao usar as ferramentas Liquify no Adobe Creative Suite 5 (Adobe CS5) Illustrator, você pode dobrar objetos - torná-los ondulados, pegajosos ou pontiagudos - criando distorções simples a complexas. As ferramentas Liquify podem realizar todos os tipos de distorções criativas ou malucas (dependendo de como você as encara) em seus objetos. Vocês […]
Você pode usar o InDesign para criar e modificar gráficos de código QR. Os códigos QR são uma forma de código de barras que pode armazenar informações como palavras, números, URLs ou outras formas de dados. A usuária escaneia o código QR usando sua câmera e software em um dispositivo, como um smartphone, e o software faz uso [...]
Empacotar texto no Adobe Illustrator CC não é exatamente o mesmo que embrulhar um presente - é mais fácil! Uma quebra automática de texto força o texto a envolver um gráfico, conforme mostrado nesta figura. Esse recurso pode adicionar um pouco de criatividade a qualquer peça. O gráfico está forçando o texto a envolvê-lo. Primeiro, crie [...]






