Trabalhando com pranchetas no Photoshop CC

Aprenda a trabalhar com pranchetas no Photoshop CC, criando telas separadas para projetos de design, como aplicativos móveis e folhetos.
Usando alguns filtros e um modo de mesclagem no Adobe Photoshop CS6, você pode adicionar um pouco de chuva ou neve a qualquer imagem. Basta seguir estas etapas para criar chuva ou neve:
Abra uma imagem colorida. Se não estiver no modo RGB, escolha Imagem → Modo → Cor RGB.

Crédito: © iStockphoto.com / GomezDavid Imagem # 4372328
Certifique-se de estar no modo RGB; o modo de mesclagem usado nessas etapas não funciona corretamente com imagens CMYK.
Arraste a camada de fundo para o ícone Criar uma nova camada na parte inferior do painel Camadas.
Agora você vê uma camada chamada Background Copy no painel Layers.
Clique duas vezes no nome Background Copy e digite Snow.
Esta não é uma etapa obrigatória. Isso apenas ajuda você a ser ultra-organizado.
Primeiro, defina a cor do plano de fundo como branco. Com a camada Snow ativa, escolha Filter → Pixelate → Pointillize. Na caixa de diálogo, defina o tamanho da célula com o valor de sua preferência. Clique OK.
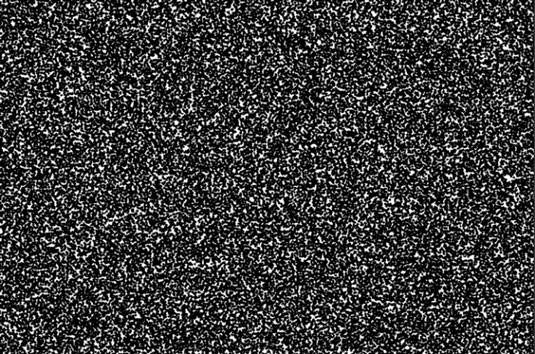
Quanto maior o tamanho da célula, maiores serão os flocos de neve ou as gotas de chuva.
Para chuva, você pode tentar um tamanho de célula de 3 (que é o mínimo) ou 4. Para neve, tente um tamanho de célula maior, entre 6 e 9.
Na camada Neve, escolha Imagem → Ajustes → Limiar. Mova o controle deslizante totalmente para a direita, até um valor máximo de 255.
Este ajuste pega as células coloridas e as transforma em preto ou branco.
Usando um valor de 255, todos os valores de brilho menores que 255 tornam-se pretos e o valor restante torna-se branco.
Na camada Neve, selecione Tela no menu pop-up Modo do painel Camadas.

Crédito: © iStockphoto.com / GomezDavid Imagem # 4372328
O modo de mesclagem de tela ilumina a camada de neve, onde se mistura com o fundo. A mesclagem com pixels pretos não tem efeito; portanto, eles caem fora.
Escolha Filtro → Desfoque → Desfoque de movimento. Na caixa de diálogo que é aberta, especifique os valores de Ângulo e Distância.

Crédito: © iStockphoto.com / GomezDavid Imagem # 4372328
Se você quiser que o vento pareça estar soprando forte, defina o ângulo mais diagonalmente, em torno de 45 graus. Se você quiser que a precipitação pareça estar caindo diretamente, defina o ângulo para 90 graus. Definir a distância alonga as células pontilhadas que você criou na Etapa 4, tornando-as um pouco mais realistas.
Para neve, comece com um intervalo de cerca de 8 a 12 pixels. Para chuva, comece um pouco mais alto, em torno de 15 a 25 pixels. Se você estiver criando chuva, prossiga para a Etapa 8. Se você adora neve, está feito.
Escolha Filtro → Nitidez → Máscara de nitidez.
A caixa de diálogo Unsharp Mask é exibida.
Especifique os valores Amount, Radius e Threshold e clique em OK.
O filtro Máscara de nitidez dá a ilusão de aumentar a nitidez do foco da imagem aumentando o contraste entre os pixels.
Escolha Filtro → Desfoque → Desfoque de movimento. Na caixa de diálogo que aparece, especifique os valores de Ângulo e Distância.
Novamente, o ângulo é com você, mas seja consistente com o valor que você usou na Etapa 7. Defina a distância de acordo com como deseja que a chuva apareça - uma chuva moderada de primavera ou um tipo torrencial próximo a um furacão de chuva torrencial.

Crédito: © iStockphoto.com / GomezDavid Imagem # 4372328
Aprenda a trabalhar com pranchetas no Photoshop CC, criando telas separadas para projetos de design, como aplicativos móveis e folhetos.
Aprenda como aplicar transparência a gráficos SVG no Illustrator e explore dicas sobre como gerar SVGs com fundos transparentes.
Aprenda a ajustar as propriedades do texto no Adobe XD para melhorar a legibilidade e a apresentação do seu projeto. Veja como escolher fontes, tamanhos e estilos de forma eficaz.
A ferramenta Free Transform no Adobe InDesign permite transformar objetos de várias maneiras, como mover, girar e dimensionar. Confira como utilizá-la corretamente.
Aprenda a dimensionar suas imagens no Adobe Fireworks CS6 de forma correta. Otimize suas imagens e evite problemas de pixelização e lentidão no download.
Você pode usar a ferramenta Snapshot no Adobe Acrobat CS5 para selecionar texto e imagens e criar uma imagem de uma determinada área em um arquivo PDF. O resultado é comumente referido como uma captura de tela de uma seção em um arquivo PDF. O resultado é uma imagem, e seu texto não é [...]
Projetado para pesquisadores e cientistas, os recursos de medição do Photoshop CC são bastante poderosos. Você pode medir qualquer coisa e contar o número de qualquer coisa em uma imagem técnica, talvez de um microscópio ou telescópio. Se você sabe o tamanho exato de qualquer elemento em uma imagem, você pode descobrir quase tudo [...]
Ao usar as ferramentas Liquify no Adobe Creative Suite 5 (Adobe CS5) Illustrator, você pode dobrar objetos - torná-los ondulados, pegajosos ou pontiagudos - criando distorções simples a complexas. As ferramentas Liquify podem realizar todos os tipos de distorções criativas ou malucas (dependendo de como você as encara) em seus objetos. Vocês […]
Você pode usar o InDesign para criar e modificar gráficos de código QR. Os códigos QR são uma forma de código de barras que pode armazenar informações como palavras, números, URLs ou outras formas de dados. A usuária escaneia o código QR usando sua câmera e software em um dispositivo, como um smartphone, e o software faz uso [...]
Empacotar texto no Adobe Illustrator CC não é exatamente o mesmo que embrulhar um presente - é mais fácil! Uma quebra automática de texto força o texto a envolver um gráfico, conforme mostrado nesta figura. Esse recurso pode adicionar um pouco de criatividade a qualquer peça. O gráfico está forçando o texto a envolvê-lo. Primeiro, crie [...]






