Trabalhando com pranchetas no Photoshop CC

Aprenda a trabalhar com pranchetas no Photoshop CC, criando telas separadas para projetos de design, como aplicativos móveis e folhetos.
No Adobe Photoshop Creative Suite 6, você pode usar a ferramenta Forma para criar uma forma predefinida. Siga estas etapas para desenhar criativamente uma forma predefinida básica em seu documento:
Selecione uma ferramenta Forma no painel Ferramentas.
Você também pode pressionar U e selecionar a ferramenta de forma na barra de Opções. Você pode selecionar uma das seguintes ferramentas de forma:
Retângulo / Elipse: O retângulo e a elipse não têm parâmetros especiais na barra de Opções; no entanto, ambos se comportam de maneira muito semelhante às suas contrapartes nas ferramentas de seleção.
Por exemplo, você pode manter pressionada a tecla Shift enquanto arrasta uma forma para produzir um quadrado ou círculo perfeito; mantenha pressionada a tecla Shift + Alt (Shift + Option no Mac) para desenhar a forma do centro para fora. Você tem outras opções de geometria (ícone de engrenagem) que permitem determinar como desenhar as formas (sem restrições, tamanho fixo, do centro e assim por diante).
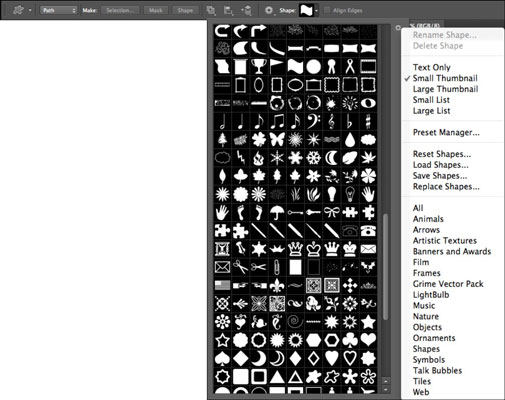
Retângulo arredondado: esta forma tem as mesmas opções que a forma de retângulo, com a adição de uma opção na qual você pode digitar o raio do círculo usado para arredondar os cantos do retângulo.
Polígono: especifique o número de lados (de 3 a 100) que deseja para o polígono, bem como as opções de geometria, como Cantos suaves. E se você quiser um polígono em forma de estrela, também pode especificar quanto recuar e se esses recuos são suaves.
Linha: você pode dar ao formato da linha uma largura de 1 a 1.000 pixels. Você também pode inserir parâmetros para uma ponta de seta em uma ou ambas as extremidades. Quanto às opções de geometria, você pode especificar a largura, o comprimento e a concavidade das pontas de seta.
Personalizado: você pode encontrar várias formas personalizadas predefinidas para escolher. Como acontece com qualquer forma, você mantém pressionada a tecla Shift para restringir as proporções ou Alt (Opção no Mac) para desenhar do centro para fora.
Selecione o modo para a forma que deseja desenhar no menu pop-up Modo de ferramenta na barra de opções.
Aqui está uma lista de maneiras pelas quais você pode criar uma forma (todas as opções estão na barra de opções):
Forma: Crie uma forma em uma nova camada de forma vetorial. Observe o ícone quadrado na camada de forma no painel Camada.
O modo Forma é uma boa escolha se você deseja manter suas formas em camadas separadas para poder manipulá-las ainda mais. As formas permanecem completamente editáveis até que você opte por transformá-las em pixels escolhendo Camada → Rasterizar → Forma.
Caminho : escolha Caminho para criar uma forma com um caminho, que “paira” sobre sua imagem. A forma aparece como um caminho que você pode editar usando as ferramentas Caneta e o painel Demarcadores.
Pixels: Clique neste ícone para criar uma área em forma preenchida com a cor do primeiro plano. Essa opção não produz uma forma vetorial, mas, em vez disso, preenche a forma com pixels. O processo é semelhante a preencher uma seleção criada com as ferramentas Rectangular ou Elliptical Marquee ou pintar na tela com uma ferramenta de pintura.
Quando você seleciona este modo, a barra de opções inclui opções que permitem especificar um modo de mesclagem, a transparência da área preenchida e se você deseja suavizar a área. Você não pode editar uma forma criada com esta opção, exceto para modificar os pixels.
Certifique-se de criar uma nova camada antes de desenhar com o modo Pixels. Caso contrário, você desenhará sua forma em qualquer camada que esteja ativa no painel Camada e isso pode dificultar qualquer edição futura.
Aprenda a trabalhar com pranchetas no Photoshop CC, criando telas separadas para projetos de design, como aplicativos móveis e folhetos.
Aprenda como aplicar transparência a gráficos SVG no Illustrator e explore dicas sobre como gerar SVGs com fundos transparentes.
Aprenda a ajustar as propriedades do texto no Adobe XD para melhorar a legibilidade e a apresentação do seu projeto. Veja como escolher fontes, tamanhos e estilos de forma eficaz.
A ferramenta Free Transform no Adobe InDesign permite transformar objetos de várias maneiras, como mover, girar e dimensionar. Confira como utilizá-la corretamente.
Aprenda a dimensionar suas imagens no Adobe Fireworks CS6 de forma correta. Otimize suas imagens e evite problemas de pixelização e lentidão no download.
Você pode usar a ferramenta Snapshot no Adobe Acrobat CS5 para selecionar texto e imagens e criar uma imagem de uma determinada área em um arquivo PDF. O resultado é comumente referido como uma captura de tela de uma seção em um arquivo PDF. O resultado é uma imagem, e seu texto não é [...]
Projetado para pesquisadores e cientistas, os recursos de medição do Photoshop CC são bastante poderosos. Você pode medir qualquer coisa e contar o número de qualquer coisa em uma imagem técnica, talvez de um microscópio ou telescópio. Se você sabe o tamanho exato de qualquer elemento em uma imagem, você pode descobrir quase tudo [...]
Ao usar as ferramentas Liquify no Adobe Creative Suite 5 (Adobe CS5) Illustrator, você pode dobrar objetos - torná-los ondulados, pegajosos ou pontiagudos - criando distorções simples a complexas. As ferramentas Liquify podem realizar todos os tipos de distorções criativas ou malucas (dependendo de como você as encara) em seus objetos. Vocês […]
Você pode usar o InDesign para criar e modificar gráficos de código QR. Os códigos QR são uma forma de código de barras que pode armazenar informações como palavras, números, URLs ou outras formas de dados. A usuária escaneia o código QR usando sua câmera e software em um dispositivo, como um smartphone, e o software faz uso [...]
Empacotar texto no Adobe Illustrator CC não é exatamente o mesmo que embrulhar um presente - é mais fácil! Uma quebra automática de texto força o texto a envolver um gráfico, conforme mostrado nesta figura. Esse recurso pode adicionar um pouco de criatividade a qualquer peça. O gráfico está forçando o texto a envolvê-lo. Primeiro, crie [...]






