Trabalhando com pranchetas no Photoshop CC

Aprenda a trabalhar com pranchetas no Photoshop CC, criando telas separadas para projetos de design, como aplicativos móveis e folhetos.
O Photoshop CS6 tem alguns modos de impressão para escolher, dependendo de quanto controle você precisa e da pressa que você tem. Aqui estão suas opções:
Imprimir uma cópia: uma maneira rápida de imprimir uma cópia usando as configurações padrão.
Imprimir (Ctrl + P em um PC, Command + P no Mac): Abre uma generosa caixa de diálogo Imprimir que inclui um painel de visualização e muitas opções. Esta caixa de diálogo é quase idêntica nos sistemas operacionais Windows e Mac.
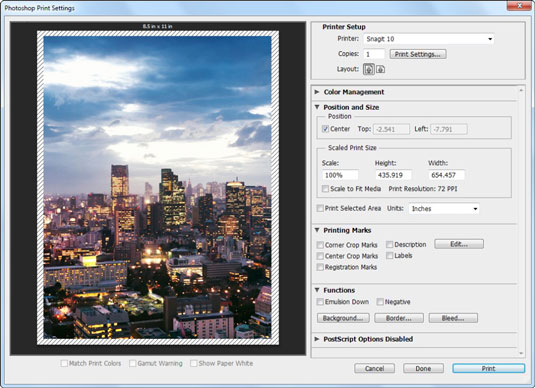
Crédito: © iStockphoto.com / TommL Image # 13469546
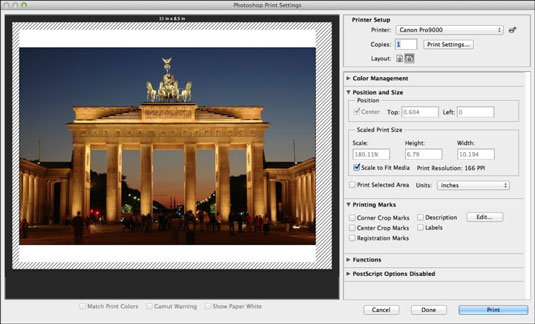
Crédito: © iStockphoto.com / eishier Image # 4344852
Para definir suas opções de impressão, siga estas etapas:
Escolha Arquivo → Imprimir.
A caixa de diálogo Imprimir é aberta.
Selecione a impressora desejada no menu suspenso Impressora (menu pop-up no Mac).
Especifique o número de cópias que deseja.
(Somente Mac) Selecione Enviar dados de 16 bits se a imagem for de 16 bits (localizado nas configurações de gerenciamento de cores).
Clique no botão Configurações de impressão se precisar voltar a essa caixa de diálogo.
No Windows, esta caixa de diálogo pode parecer diferente da que você vê ao escolher Arquivo → Configurar página, dependendo da impressora selecionada na caixa de diálogo Imprimir. Você pode ver configurações específicas personalizadas para a sua impressora, como qualidade de impressão, efeitos especiais e assim por diante.
Altere a orientação da página na caixa de diálogo Imprimir clicando no botão Retrato ou Paisagem próximo ao botão Configurações de impressão.
Nas configurações de Posição e Tamanho, use as caixas Superior e Esquerda na área Posição para indicar onde deseja que a imagem apareça na página.
Para centralizar a imagem, marque a caixa de seleção Centralizar imagem. Você também pode clicar e arrastar a imagem na janela de visualização para posicioná-la. Observe que agora, quando você arrasta o documento ou seleciona em Visualizar impressão, um HUD é exibido, mostrando informações úteis.
Se você não estiver centralizando a imagem, selecione a unidade de medida desejada na lista suspensa Unidades na parte inferior da caixa de diálogo.
Se você deseja dimensionar a imagem para cima ou para baixo, selecione a porcentagem da escala e / ou insira os valores de altura e largura na área Tamanho de impressão dimensionado.
Você também pode dimensionar a imagem clicando e arrastando as alças dos cantos da imagem na janela de visualização. O dimensionamento na caixa de diálogo Imprimir não altera as dimensões físicas da imagem, apenas o tamanho da impressão. Mas lembre-se de que a ampliação pode resultar em uma impressão abaixo do ideal. Observe o valor de Resolução de impressão e certifique-se de que seja suficiente para suas necessidades de saída.
Selecione as opções de impressão de funções que deseja aplicar. Algumas dessas opções só se aplicam quando você imprime em filme para separações de cores.
Certifique-se de falar com o seu bureau de serviços ou representante da impressora offset para obter as recomendações.
Nas configurações de Marcas de impressão, selecione opções para marcar a área fora da área de impressão.
Por fim, em Opções PostScript, escolha essas opções, se aplicável.
Aqui estão suas escolhas:
Barras de calibração: esta opção adiciona uma barra em escala de cinza de 11 etapas fora da área da imagem ao imprimir em um tamanho de papel maior do que a área da imagem. Você pode usar barras de calibração para medir a precisão com que os tons de cinza de uma imagem estão sendo reproduzidos.
Interpolação: esta opção está disponível apenas com algumas impressoras, particularmente PostScript Nível 2 (ou modelos superiores), para uniformizar a aparência recortada de linhas diagonais. Esteja ciente de que a interpolação pode ajudar muito e, em alguns casos, pode ser prejudicial.
Incluir dados vetoriais: se você tiver arte vetorial em sua imagem, certifique-se de incluir esta opção.
A outra opção no menu suspenso, Gerenciamento de cores, controla a prova avançada e as tarefas de perfil de cores.
Clique em Imprimir.
Na versão CS6, quando você mantém pressionada a barra de espaço ao selecionar Arquivo @ → Imprimir, as configurações de impressão anteriores para o documento serão ignoradas. Ter esse recurso é útil se você tiver um arquivo com configurações de impressão corrompidas. Este comando permite que você especifique as configurações de impressão desde o início.
Aprenda a trabalhar com pranchetas no Photoshop CC, criando telas separadas para projetos de design, como aplicativos móveis e folhetos.
Aprenda como aplicar transparência a gráficos SVG no Illustrator e explore dicas sobre como gerar SVGs com fundos transparentes.
Aprenda a ajustar as propriedades do texto no Adobe XD para melhorar a legibilidade e a apresentação do seu projeto. Veja como escolher fontes, tamanhos e estilos de forma eficaz.
A ferramenta Free Transform no Adobe InDesign permite transformar objetos de várias maneiras, como mover, girar e dimensionar. Confira como utilizá-la corretamente.
Aprenda a dimensionar suas imagens no Adobe Fireworks CS6 de forma correta. Otimize suas imagens e evite problemas de pixelização e lentidão no download.
Você pode usar a ferramenta Snapshot no Adobe Acrobat CS5 para selecionar texto e imagens e criar uma imagem de uma determinada área em um arquivo PDF. O resultado é comumente referido como uma captura de tela de uma seção em um arquivo PDF. O resultado é uma imagem, e seu texto não é [...]
Projetado para pesquisadores e cientistas, os recursos de medição do Photoshop CC são bastante poderosos. Você pode medir qualquer coisa e contar o número de qualquer coisa em uma imagem técnica, talvez de um microscópio ou telescópio. Se você sabe o tamanho exato de qualquer elemento em uma imagem, você pode descobrir quase tudo [...]
Ao usar as ferramentas Liquify no Adobe Creative Suite 5 (Adobe CS5) Illustrator, você pode dobrar objetos - torná-los ondulados, pegajosos ou pontiagudos - criando distorções simples a complexas. As ferramentas Liquify podem realizar todos os tipos de distorções criativas ou malucas (dependendo de como você as encara) em seus objetos. Vocês […]
Você pode usar o InDesign para criar e modificar gráficos de código QR. Os códigos QR são uma forma de código de barras que pode armazenar informações como palavras, números, URLs ou outras formas de dados. A usuária escaneia o código QR usando sua câmera e software em um dispositivo, como um smartphone, e o software faz uso [...]
Empacotar texto no Adobe Illustrator CC não é exatamente o mesmo que embrulhar um presente - é mais fácil! Uma quebra automática de texto força o texto a envolver um gráfico, conforme mostrado nesta figura. Esse recurso pode adicionar um pouco de criatividade a qualquer peça. O gráfico está forçando o texto a envolvê-lo. Primeiro, crie [...]






