Trabalhando com pranchetas no Photoshop CC

Aprenda a trabalhar com pranchetas no Photoshop CC, criando telas separadas para projetos de design, como aplicativos móveis e folhetos.
Se você criou um arquivo Photoshop CS6 com várias camadas, provavelmente possui um arquivo muito grande. Para reduzir o tamanho de um arquivo do Photoshop CS6, você tem três opções - mesclar camadas, nivelar o arquivo ou consolidar camadas.
Você pode mesclar suas camadas de várias maneiras. Para usar a primeira opção, siga estas etapas:
Certifique-se de que todas as camadas (e conjuntos de camadas) que deseja mesclar estão visíveis.

Crédito: © iStockphoto.com / imv Image # 2053920
Escolha Mesclar visível no menu do painel Camadas ou no menu Camada.
Todas as camadas visíveis são comprimidas em uma única camada.
Mantenha pressionada a tecla Alt (Option no Mac) ao escolher Layer → Merge Visible. O Photoshop mescla essas camadas em uma nova camada, deixando as camadas originais intactas.
Você também pode mesclar camadas seguindo estas etapas:
Posicione a camada ou os grupos de camadas que deseja mesclar adjacentes uns aos outros no painel Camadas.
Selecione a camada superior daquelas que deseja mesclar.
Escolha Mesclar para baixo no menu do painel Camadas ou no menu Camada.
Se a camada superior for um grupo de camadas, o comando é denominado Mesclar Grupo.
Merge Down mescla sua camada selecionada com a camada diretamente abaixo dela.
Quando você achatar camadas no Adobe Photoshop CS6, o programa combina todas as camadas visíveis em um plano de fundo. O Photoshop exclui camadas ocultas e preenche todas as áreas transparentes com branco. O achatamento é normalmente reservado para quando você terminar de editar sua imagem e é uma boa maneira de diminuir o tamanho do arquivo.
Para nivelar uma imagem, siga estas etapas:
Certifique-se de que todas as camadas que você deseja reter estão visíveis.
O Photoshop descarta todas as camadas ocultas.
Escolha Camada → Achatar imagem ou selecione Achatar imagem no menu do painel Camadas.
As áreas transparentes de sua imagem achatada são preenchidas com a cor de fundo e aparecem como uma camada de fundo no painel Camadas.
O Photoshop não mostra um aviso como “Tem certeza de que deseja mesmo fazer isso?” Mas se você achatar sua imagem por engano, você pode desfazer o comando imediatamente escolhendo Editar → Desfazer. Se você prosseguir e executar outra ação, desfaça o erro usando o painel Histórico. No entanto, se a etapa de nivelamento não estiver mais no painel Histórico, não há como desfazer o nivelamento.
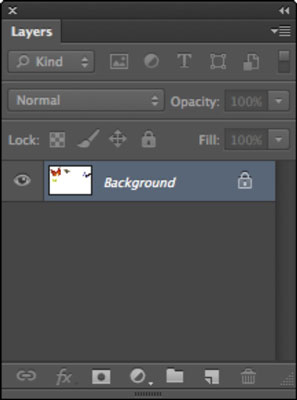
Quando estiver perto de finalizar sua colagem, você pode querer consolidar camadas. Minimizar o número de camadas torna os projetos mais fáceis de gerenciar e o tamanho do arquivo menor, o que é ótimo quando você está pronto para adicionar os toques finais à sua colagem.
Certifique-se de que antes de mesclar suas camadas, você nunca terá que manipulá-las separadamente, especialmente se os elementos na camada se sobrepuserem.
Para consolidar duas camadas, siga estas etapas:
Selecione as camadas no painel Camadas.
Selecione Mesclar camadas no menu do painel Camadas.
As duas camadas se fundem e se tornam uma.
Escolha Arquivo → Salvar.
Aprenda a trabalhar com pranchetas no Photoshop CC, criando telas separadas para projetos de design, como aplicativos móveis e folhetos.
Aprenda como aplicar transparência a gráficos SVG no Illustrator e explore dicas sobre como gerar SVGs com fundos transparentes.
Aprenda a ajustar as propriedades do texto no Adobe XD para melhorar a legibilidade e a apresentação do seu projeto. Veja como escolher fontes, tamanhos e estilos de forma eficaz.
A ferramenta Free Transform no Adobe InDesign permite transformar objetos de várias maneiras, como mover, girar e dimensionar. Confira como utilizá-la corretamente.
Aprenda a dimensionar suas imagens no Adobe Fireworks CS6 de forma correta. Otimize suas imagens e evite problemas de pixelização e lentidão no download.
Você pode usar a ferramenta Snapshot no Adobe Acrobat CS5 para selecionar texto e imagens e criar uma imagem de uma determinada área em um arquivo PDF. O resultado é comumente referido como uma captura de tela de uma seção em um arquivo PDF. O resultado é uma imagem, e seu texto não é [...]
Projetado para pesquisadores e cientistas, os recursos de medição do Photoshop CC são bastante poderosos. Você pode medir qualquer coisa e contar o número de qualquer coisa em uma imagem técnica, talvez de um microscópio ou telescópio. Se você sabe o tamanho exato de qualquer elemento em uma imagem, você pode descobrir quase tudo [...]
Ao usar as ferramentas Liquify no Adobe Creative Suite 5 (Adobe CS5) Illustrator, você pode dobrar objetos - torná-los ondulados, pegajosos ou pontiagudos - criando distorções simples a complexas. As ferramentas Liquify podem realizar todos os tipos de distorções criativas ou malucas (dependendo de como você as encara) em seus objetos. Vocês […]
Você pode usar o InDesign para criar e modificar gráficos de código QR. Os códigos QR são uma forma de código de barras que pode armazenar informações como palavras, números, URLs ou outras formas de dados. A usuária escaneia o código QR usando sua câmera e software em um dispositivo, como um smartphone, e o software faz uso [...]
Empacotar texto no Adobe Illustrator CC não é exatamente o mesmo que embrulhar um presente - é mais fácil! Uma quebra automática de texto força o texto a envolver um gráfico, conforme mostrado nesta figura. Esse recurso pode adicionar um pouco de criatividade a qualquer peça. O gráfico está forçando o texto a envolvê-lo. Primeiro, crie [...]






