Trabalhando com pranchetas no Photoshop CC

Aprenda a trabalhar com pranchetas no Photoshop CC, criando telas separadas para projetos de design, como aplicativos móveis e folhetos.
Você pode editar formas básicas usando vários painéis no InDesign e, portanto, criar formas originais e criar exatamente o tipo de design que você precisa em um layout de página. Você não está preso a formas predeterminadas, como um quadrado ou oval. Você pode fazer com que essas formas assumam formas muito mais complicadas ou originais.
Você pode editar formas básicas no InDesign de apenas algumas maneiras. Você pode editar formas e manipular sua aparência de outras maneiras.
Você pode alterar o tamanho de uma forma usando o painel Transformar. Veja como:

Com a ferramenta Seleção (a ferramenta de seta preta sólida que é usada para selecionar objetos), selecione a forma que deseja redimensionar.
Quando a forma é selecionada, uma caixa delimitadora aparece ao redor dela. Você pode ver uma forma selecionada nesta figura.
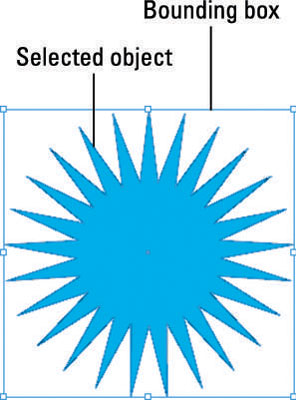
Abra o painel Transformar escolhendo Janela → Objeto e Layout → Transformar.
No painel Transformar que aparece, insira valores numéricos diferentes nos campos L e A para alterar o tamanho da forma.
A forma muda automaticamente de tamanho na página para as novas dimensões de tamanho que você especifica no painel Transformar.

Redimensione objetos facilmente no InDesign usando a ferramenta Transformação livre.
Para redimensionar um objeto selecionado com a ferramenta Transformação Livre, siga estas etapas:
Certifique-se de que apenas o objeto que você deseja redimensionar esteja selecionado.
Agrupe vários objetos se quiser redimensionar vários objetos simultaneamente. Para agrupar objetos, selecione um objeto e clique com a tecla Shift pressionada para adicioná-lo à seleção e, a seguir, pressione Ctrl + G (Windows) ou Cmd + G (Mac).
Selecione a ferramenta Free Transform.
Clique em qualquer ponto de canto e arraste para redimensionar o objeto.
Mantenha pressionada a tecla Shift enquanto arrasta para manter os objetos restritos proporcionalmente à medida que você redimensiona.
Você pode alterar o traço das formas que criou. O traço é o contorno que aparece ao redor da borda da forma. O traço pode variar de nenhum traço a um traço muito espesso e é medido em tamanhos de pontos. Mesmo se uma forma tiver um traço definido como 0 pontos, ela ainda terá um traço - você simplesmente não consegue vê-lo.
Siga estas etapas para editar o traço de suas formas:
Selecione uma forma na página.
Uma caixa delimitadora aparece ao redor da forma selecionada.
Selecione uma nova largura para o traço usando a lista suspensa Peso do traço no painel de controle.
Assim que um valor é selecionado, o traço muda automaticamente na página. Este número é medido em pontos. Você usa algumas das outras opções na lista de etapas a seguir.
Você pode clicar no campo de texto Traço e inserir manualmente um valor numérico para a largura do traço. Quanto mais alto for o número inserido, mais espesso será o traço. Você também pode alterar o estilo do traço no painel de controle seguindo estas etapas:
Com uma forma básica selecionada, selecione o tipo de traço na lista suspensa no painel de controle e selecione uma nova linha.
Assim que um valor é selecionado, o traço muda automaticamente.
Escolha uma nova espessura de linha na lista suspensa Stroke Weight.
Por exemplo, escolhemos 10 pontos. A forma é atualizada automaticamente na página.
Se quiser criar travessões personalizados, você pode ver mais opções escolhendo Janela → Traço. Escolha o menu do painel no canto superior direito do painel, selecione Estilos de traço e crie um novo estilo. Você pode definir o traço e o tamanho da lacuna.
Insira um valor para um traço par ou vários números para traços personalizados para mapas, diagramas, marcas de dobra e muito mais! Seu traço personalizado aparece no painel Traço depois de criá-lo.
Adicione extremidades especiais às linhas com as listas suspensas Início e Fim. Por exemplo, você pode adicionar uma ponta de seta ou um grande círculo ao início ou ao final do traço. Os botões Cap e Join permitem que você escolha a forma das extremidades da linha e como elas se unem a outros caminhos quando você está trabalhando com caminhos ou formas complexas.
Aprenda a trabalhar com pranchetas no Photoshop CC, criando telas separadas para projetos de design, como aplicativos móveis e folhetos.
Aprenda como aplicar transparência a gráficos SVG no Illustrator e explore dicas sobre como gerar SVGs com fundos transparentes.
Aprenda a ajustar as propriedades do texto no Adobe XD para melhorar a legibilidade e a apresentação do seu projeto. Veja como escolher fontes, tamanhos e estilos de forma eficaz.
A ferramenta Free Transform no Adobe InDesign permite transformar objetos de várias maneiras, como mover, girar e dimensionar. Confira como utilizá-la corretamente.
Aprenda a dimensionar suas imagens no Adobe Fireworks CS6 de forma correta. Otimize suas imagens e evite problemas de pixelização e lentidão no download.
Você pode usar a ferramenta Snapshot no Adobe Acrobat CS5 para selecionar texto e imagens e criar uma imagem de uma determinada área em um arquivo PDF. O resultado é comumente referido como uma captura de tela de uma seção em um arquivo PDF. O resultado é uma imagem, e seu texto não é [...]
Projetado para pesquisadores e cientistas, os recursos de medição do Photoshop CC são bastante poderosos. Você pode medir qualquer coisa e contar o número de qualquer coisa em uma imagem técnica, talvez de um microscópio ou telescópio. Se você sabe o tamanho exato de qualquer elemento em uma imagem, você pode descobrir quase tudo [...]
Ao usar as ferramentas Liquify no Adobe Creative Suite 5 (Adobe CS5) Illustrator, você pode dobrar objetos - torná-los ondulados, pegajosos ou pontiagudos - criando distorções simples a complexas. As ferramentas Liquify podem realizar todos os tipos de distorções criativas ou malucas (dependendo de como você as encara) em seus objetos. Vocês […]
Você pode usar o InDesign para criar e modificar gráficos de código QR. Os códigos QR são uma forma de código de barras que pode armazenar informações como palavras, números, URLs ou outras formas de dados. A usuária escaneia o código QR usando sua câmera e software em um dispositivo, como um smartphone, e o software faz uso [...]
Empacotar texto no Adobe Illustrator CC não é exatamente o mesmo que embrulhar um presente - é mais fácil! Uma quebra automática de texto força o texto a envolver um gráfico, conforme mostrado nesta figura. Esse recurso pode adicionar um pouco de criatividade a qualquer peça. O gráfico está forçando o texto a envolvê-lo. Primeiro, crie [...]






